Key Takeaways
- Overheating Lenovo ThinkPads can be solved by managing airflow, updating software, or using dedicated cooling pads.
- Battery life issues are easily solved by updating drivers and adjusting power settings.
- Trackpad and keyboard issues are usually the result of defective hardware, outdated drivers, and incorrect settings.
Lenovo ThinkPads are revered for their durability and build quality, and they’re a favorite among techies and business people. However, they’re also prone to occasional issues.
Keep reading to learn more about how to solve three common issues associated with Lenovo ThinkPads: overheating, shortened battery life, and non-responsive trackpads and keyboards, in this straightforward step-by-step guide. It should take less than two minutes to resolve most issues.
Overheating Issues
Why your ThinkPad overheats
There are many reasons why your Lenovo ThinkPad can overheat, including but not limited t blocked ventilation fans and increased processing power that puts extra pressure on its components, such as the CPU (Central Processing Unit) and GPU (Graphics Processing Unit).
Remember, the harder a CPU and GPU work, the higher the likelihood of overheating, as they process a lot more data, which could slowly erode performance over time.
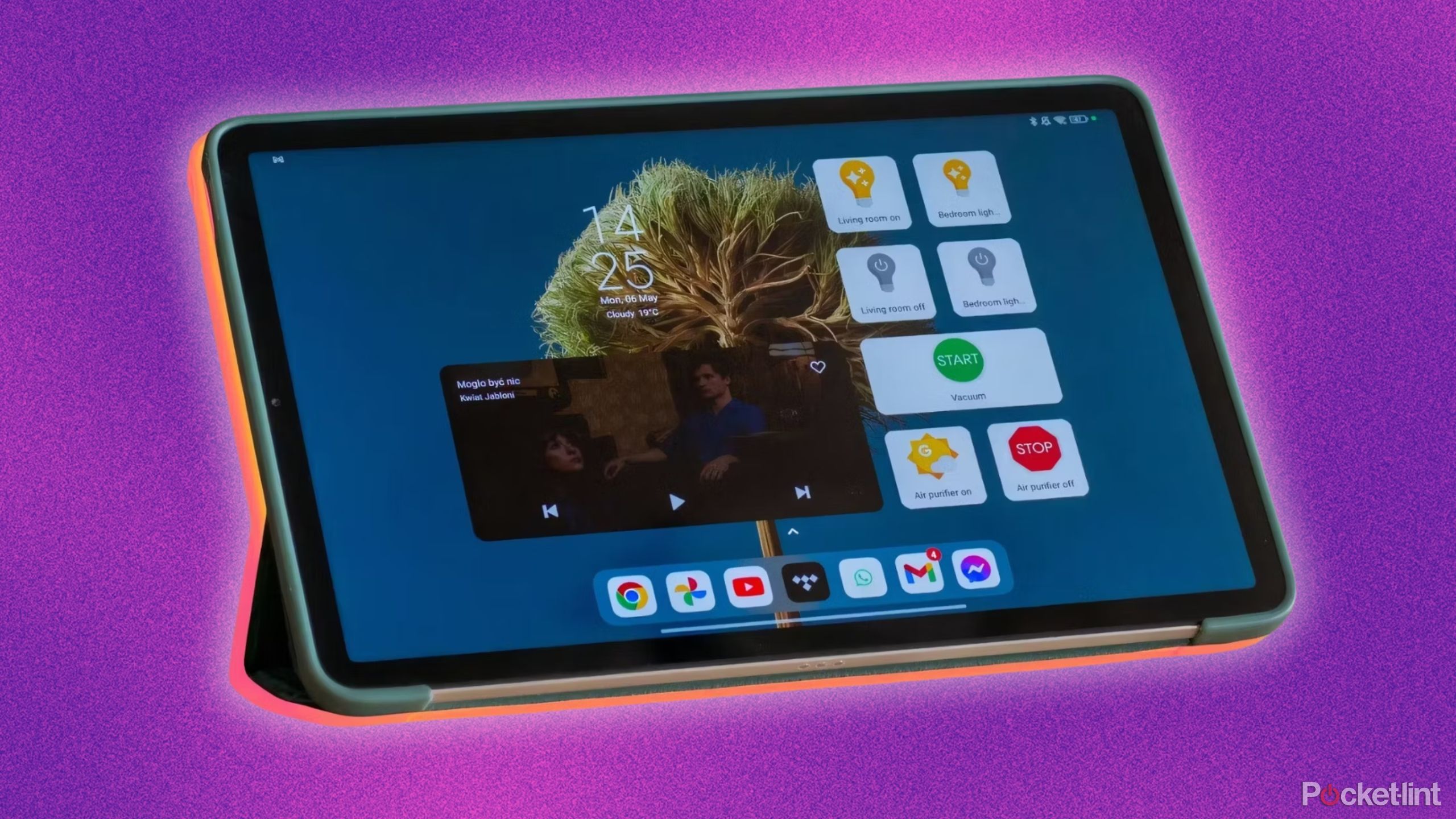
Related
Here’s how to turn your old tablet into a smart home display hub for free
If you have a few minutes on hand, you can repurpose your old tablet and make it the center hub of your smart home.
How to fix overheating issues
Ensure adequate ventilation
First, ensure that your Lenovo ThinkPad vents are not blocked. The best practice is to place it on a hard surface or use a cooling pad underneath the laptop. You may also use a laptop stand, which can elevate your ThinkPad a few inches off the table (your posture will also thank you!). Avoid soft surfaces like beds, couches, and even plastic picnic tables.
Clean the fans and vents
Your cooling system could become clogged over time due to accumulating dust and debris, which limits airflow. The less airflow, the higher the potential for overheating. Use a compressed air can to clean your vents and fans regularly.
Use a cooling pad
A cooling pad is a nifty gadget that keeps your laptop cool. They are generally inexpensive and have extra features like adjustable height mechanisms, wind speed, and additional USB ports. Some may even include a phone holder.
Update BIOS and drivers
Ensure that your system drivers are up-to-date. Manufacturers occasionally release updates that focus on thermal management. Check the Lenovo Support website for details to ensure you’ve downloaded the latest updated versions.
Manage background processes
Another way to keep your Lenovo ThinkPad cool is to close any unnecessary background applications. Unnecessary background applications run in the background and bog down CPU resources. Remember, the higher the number of active processes, the higher the likelihood of overheating.
Adjust power settings
Adjust your power settings to ‘Power Saver’ whenever possible. Try not to work in the highest setting, which is usually named “Performance” or a similar variation. Adjusting the power settings is very easy. Go to the Start menu, followed by Settings > Control Panel > Power Options.
Options include Balanced (hybrid full performance versus power saver), Power Saver (lowest power setting), and High Performance (highest power setting).
You will also have the option to customize a power plan by adjusting awake and sleep times, which will help reduce workload, save battery life, and extend the life of your hardware, such as the CPU, cooling fans, and hard drive.
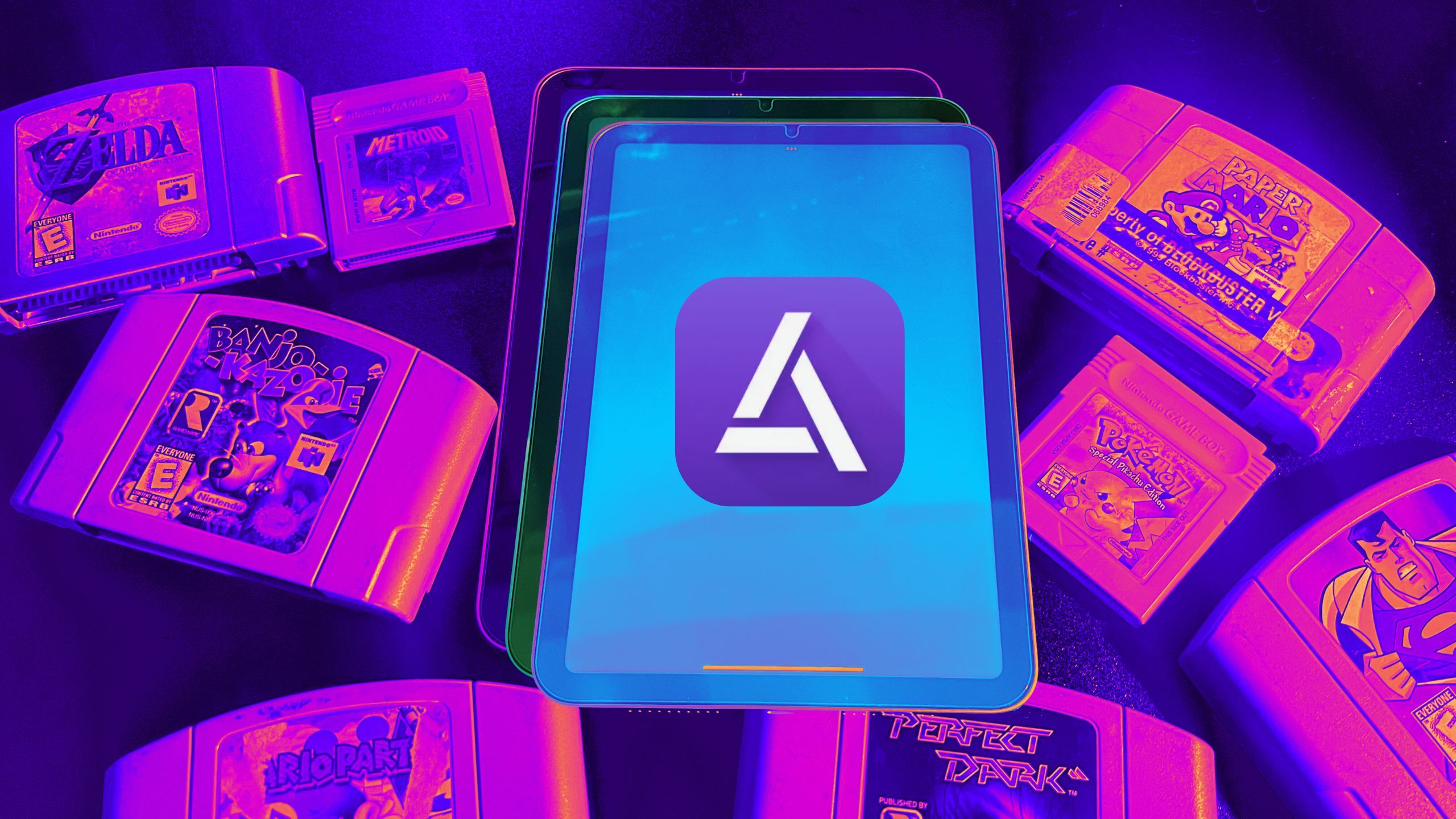
Related
These 5 retro games look awesome in Delta on the iPad
Here are several old school games that look great running on the iPad’s larger display.
Battery life issues
Keep your 0% to 100% game strong
There are many reasons why Lenovo ThinkPad battery life can suffer. Three of the most popular reasons include poor charging habits, outdated firmware, and too many background processes running at any given time.
Let’s go over the steps you can take to improve battery life on your Lenovo ThinkPad:
Update battery drivers
First and foremost, ensure your laptop battery driver is up to date by visiting Device Manager, clicking on the battery driver, and updating it if applicable. Manufacturers constantly update drivers to recognize the latest power management upgrades and optimize power consumption during idle and light usage. These updates often include the latest bug fixes, which can help resolve stability issues due to overheating or hardware configuration problems. The better your laptop’s components work in tandem, the better your battery life.
Calibrate your battery
Another way to troubleshoot degrading battery life with the Lenovo ThinkPad is to calibrate your battery. Calibrating your battery allows it to display the percentage of juice remaining accurately. To calibrate, charge your laptop to 100%, leave it plugged in for roughly two hours, unplug the charger, let the computer run until it eventually shuts off, and then recharge it back to 100%. This process lets you reset your battery gauge for the most accurate readings.
If updating battery drivers or calibrating your battery doesn’t work, it may be too old to continue using it. Consider replacing it with a genuine Lenovo battery and avoid third-party batteries whenever possible. Refer to your Lenovo owner’s manual for correct installation.
Reduce screen brightness & disable unnecessary features
Do not set your screen brightness too high. Lower it to a comfortable level. To adjust brightness settings, visit the Control Panel, scroll to Power Options, and adjust brightness using the slider or by changing your power plan, e.g., from High Performance to Power Saver.
Another way to preserve your Lenovo ThinkPad battery is to turn off unnecessary features and reduce the number of apps running in the background, including startup programs when your laptop boots.

Related
Which is best for you: The Google Pixel Tablet or Apple iPad?
If you’re trying to decide between the Google Pixel Tablet or the 10th Generation Apple iPad, here’s how they differ and what they both offer.
Track pad and keyboard issues
For uninterrupted mouse movements and keystrokes
A third common issue with Lenovo ThinkPads is the occasional loss of responsiveness with your trackpad or keyboard.
This can be due to several factors, such as outdated or corrupt drivers, hardware issues, or the occasional software glitch.
Let’s go over some quick fixes for your Lenovo ThinkPad trackpad:
Check the settings and clean your trackpad
With a higher degree of sensitivity and gestures comes an increased likelihood of your trackpad not working correctly.
To configure your track pad sensitivity, go to Settings > Devices > Touchpad.
If problems persist, try turning your trackpad on and off before resetting it to its default setting. Also, occasionally wiping it softly with a microfiber cloth will ensure that it is free of dirt and oils. The heavier the oil build-up, the less likely your trackpad will allow a mouse to glide smoothly.
Update drivers
Like battery life, outdated drivers can cause your trackpad to malfunction. Via Device Manager, ensure that you are running the latest driver update.
Check keyboard settings
For example, regarding battery life and trackpads, be sure you have the latest version of your keyboard driver via Device Manager. Check your keyboard settings to ensure that the correct characters appear when typing.
To adjust the keyboard layout and language settings, visit Settings > Time & Language > Language.
If this does not work, try a system restore (reverting your keyboard to a previous configuration and undoing any recent changes) by visiting Control Panel > System and Security > System > System Protection > System Restore.

Related
How I turned my Android tablet into a retro gaming console
Here’s how to play Nintendo, Sega, and Playstation games on your Android tablet — no console required.
Check for debris
Lastly, hold your keyboard at an angle and use an air compressor to shoot out any debris accumulating under your keys. Be sure that your laptop is turned off before doing so. Kudos for using a nozzle attachment that can quickly sneak in between hard spots and adjusting the nozzle to work with different pressure settings.
As best practice, aim for any air compressor with a setting between 30 and 50 PSI.
Additional tips for maintaining your Lenovo ThinkPad
Keep your Lenovo ThinkPad in top condition
Regular software updates
Keep your operating system and applications up-to-date. Regular updates can fix bugs, improve performance, and enhance security.
Use antivirus software
Use reliable antivirus software to protect your laptop from malware and viruses. Regular scans can prevent performance issues caused by malicious software.
Backup important data
Regularly back up your data to prevent loss in case of hardware failure or other issues. Use external drives or cloud storage services for backups.
When to seek professional help
If the troubleshooting steps above do not resolve your issues, it might be time to seek professional help. Persistent problems could indicate a more serious hardware issue that requires expert attention. Lenovo support or a certified technician can provide professional diagnosis and repair services.

Lenovo ThinkPad E16
$791 $880 Save $89
The Lenovo Thinkpad E16 is an excellent business laptop because it has enough power for most tasks with an Intel i5-1335U, 40GB of RAM, and a 1TB SSD. It also has a stunning 16-inch WUXGA display that’s perfect for spreadsheets, browsing, and watching content.
In short, keeping your Lenovo ThinkPad operating efficiently involves keeping an eye on settings, ensuring updates to the latest drivers, turning off heavy data-consuming applications running in the background, and much more. By properly caring for your ThinkPad, you’ll keep its productivity strong for the months and years to come.
Trending Products

Cooler Master MasterBox Q300L Micro-ATX Tower with Magnetic Design Dust Filter, Transparent Acrylic Side Panel, Adjustable I/O & Fully Ventilated Airflow, Black (MCB-Q300L-KANN-S00)

ASUS TUF Gaming GT301 ZAKU II Edition ATX mid-Tower Compact case with Tempered Glass Side Panel, Honeycomb Front Panel, 120mm Aura Addressable RGB Fan, Headphone Hanger,360mm Radiator, Gundam Edition

ASUS TUF Gaming GT501 Mid-Tower Computer Case for up to EATX Motherboards with USB 3.0 Front Panel Cases GT501/GRY/WITH Handle

be quiet! Pure Base 500DX ATX Mid Tower PC case | ARGB | 3 Pre-Installed Pure Wings 2 Fans | Tempered Glass Window | Black | BGW37

ASUS ROG Strix Helios GX601 White Edition RGB Mid-Tower Computer Case for ATX/EATX Motherboards with tempered glass, aluminum frame, GPU braces, 420mm radiator support and Aura Sync












