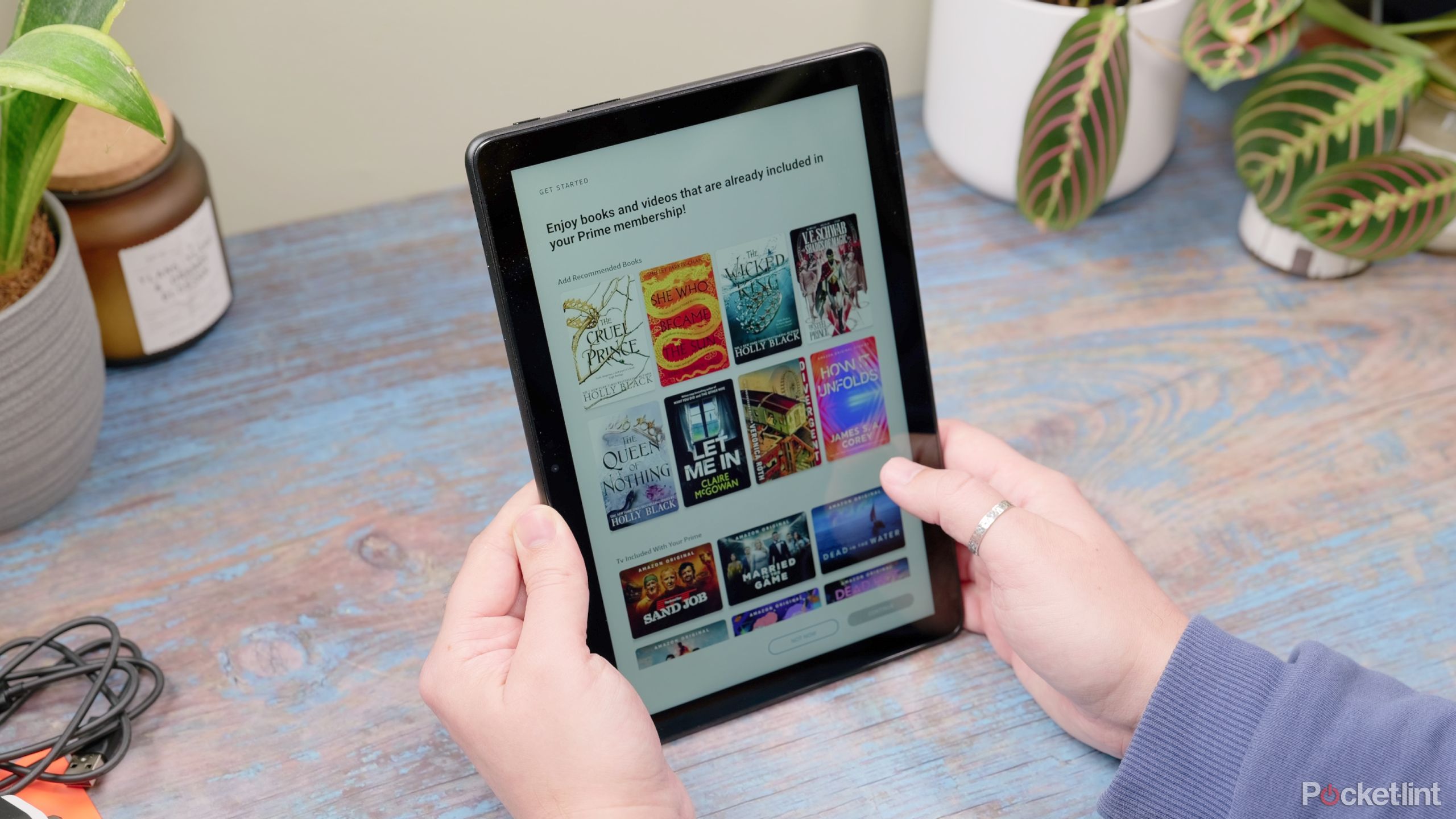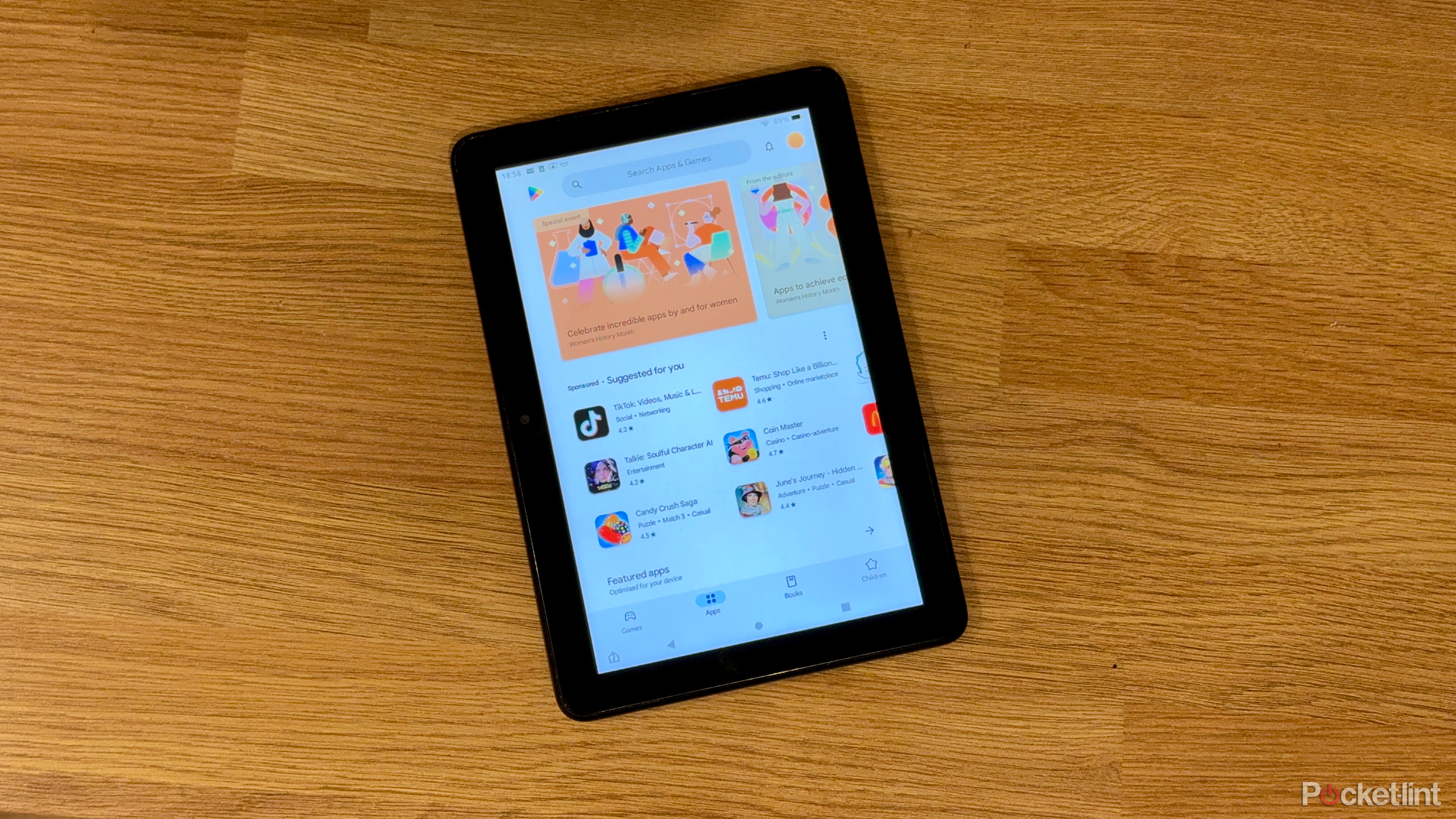It can be easy to run out of space on your Fire tablet if you have a lot of data on your device. You might want to download some episodes of your favorite Netflix show to watch on a long flight and find that your storage is low. HD content can quickly fill up the storage on your Fire tablet, leaving you with little room left for anything else.
Best Amazon Fire tablets: Expert tested and reviewed
Debating which Amazon Fire tablet is best for you? Follow along as we give you the rundown of each tablet’s pros, cons, and recommended uses.
The good news is that you’re not restricted by the size of your Fire tablet’s internal storage. It’s possible to expand the storage of your Fire tablet by inserting a microSD card. This can give you up to 1TB of extra storage, which should be more than enough for most people’s needs.
If your Fire tablet’s storage is running low, here’s how to expand your Amazon Fire tablet storage.
 What do I need to expand my Amazon Fire storage?
What do I need to expand my Amazon Fire storage?
MicroSD cards are a game changer
You’ll need a microSD card, preferably a ‘Class 10’ model, to ensure it has fast enough read and write speeds. Those are very affordable these days; even Amazon Basics versions have fast read and write speeds now. However, we’d recommend opting for a microSD card from a trusted brand such as SanDisk or Samsung rather than a no-name microSD you find for a bargain online; you may find yourself paying more in the long run for those if they need to be replaced.
You don’t necessarily need to purchase a card with a huge amount of storage, either. A 128GB microSD card will at least double the capacity of the Fire 11 Max, Amazon’s largest capacity Fire tablet. For smaller tablets, 128GB will offer as much as eight times the current storage. However, if you want as much storage as possible, most Fire tablets support up to an additional 512GB, with some of the newer models even supporting up to 1TB of additional storage. We suspect 128GB will be enough for most people, however.
Which Fire tablets can be expanded?
All current Fire tablet models support microSD expansion. That means you can buy any of the Fire tablets that Amazon currently offers and know that you’ll be able to add storage if and when required. If you have an older model of Amazon Fire tablet, then it’s likely that you’ll be able to expand that, too. Look for the small plastic flap on the bottom edge when you’re holding it in landscape, with the camera at the top.
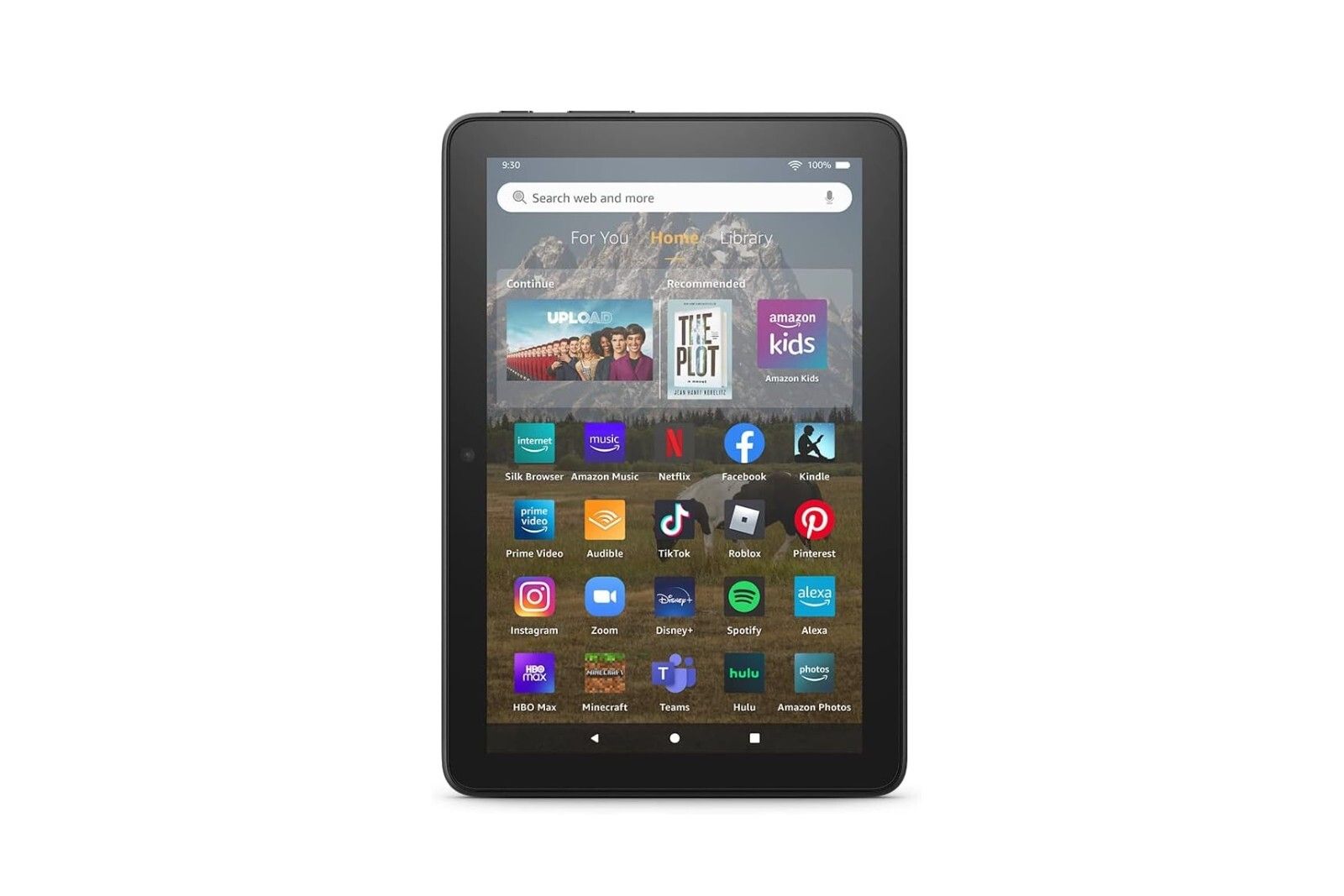
Amazon Fire HD 8 (2022)
The Fire HD 8 is an affordable, compact tablet with easy access to all your most-used streaming services and Amazon content.
How do I expand the storage on my Fire tablet?
Thankfully, the process of installing a microSD card in a Fire tablet is a simple one. All you need to do is locate the microSD port under the plastic flap. If you’re holding your Fire tablet in landscape mode with the camera on the top bezel, the microSD port is on the bottom edge, towards the right corner. If you’re holding in portrait, with the ports and buttons on the bottom edge, the microSD port is on the right side, towards the top corner.
Open the plastic flap, and push the microSD card in with the top of the card facing upwards and the contact points on the underside facing down. You should feel the microSD card slot into place. If you ever want to remove the microSD card, open the flap and push it down on the top of the microSD card, and then release. This should spring the microSD out from its slot a little, allowing you to remove it.
How to fix the “incompatible microSD card” error
If you get a notification on your Fire tablet saying the inserted SD card isn’t supported or is faulty, you probably need to format it. This is simple to do directly from your Amazon Fire tablet.
- Tap Format & Erase on the error notification.
- On the card formatting screen, choose from formatting your microSD as a portable SD card or as internal storage.
- Your microSD card will be formatted based on your selection.
- You should now be able to use the microSD card as additional storage for your Fire tablet.
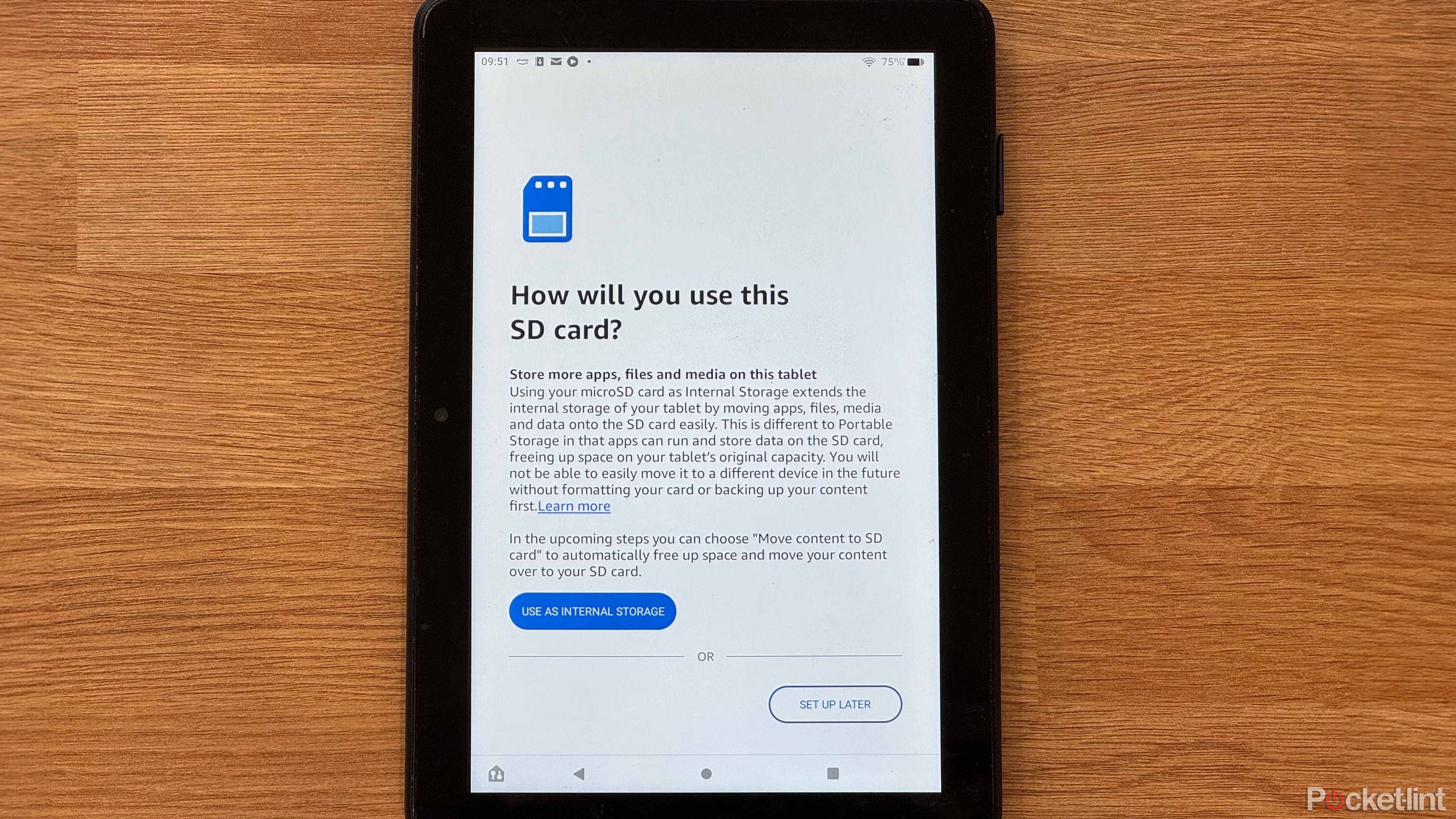 How to wipe your microSD card and reformat it for your Fire tablet
How to wipe your microSD card and reformat it for your Fire tablet
If you want to use a microSD card that you’ve previously used for another purpose, or you just want to erase the data that’s currently on the microSD card, you can manually format it by using your Fire tablet.
- Open Settings.
- Tap Storage.
- Select your microSD card.
- Tap the Three dots icon in the top corner of the screen.
- Select Format as Portable Storage or Format as Internal Storage.
- If you select Formate as Internal Storage, when the formatting is complete you’ll see a screen asking if you want to Move content to a storage device.
- You can choose to move content now, or do it manually later, following the instructions in one of the sections below.
What is the difference between portable storage and internal storage on a Fire tablet?
Portable storage allows you to use your microSD card to store data, such as files and photos, but it won’t allow you to install system files such as apps on the card. If you’re using Amazon apps, such as Prime Video or Audible, you can store downloaded content (such as offline episodes of shows on Prime Video) on your microSD card to help save space on your Fire’s internal storage. However, any data from third-party apps will be saved to your tablet’s internal storage.
If you format your microSD card as internal storage, your Fire tablet will see the card as additional internal storage space, allowing you to install and run apps from the microSD card. This can be useful if you’re using third-party apps such as Netflix; since the app can be installed on the microSD card, any content you download, such as offline episodes of Netflix shows, will be saved to the microSD card, freeing up space on the rest of your internal storage. However, it may not be possible to install some apps on a microSD card.
Which option you choose will depend on how you want to utilize the additional space. If in doubt, it’s probably safest to use the portable storage option. This method also allows you to remove the microSD card to transfer files to other devices.
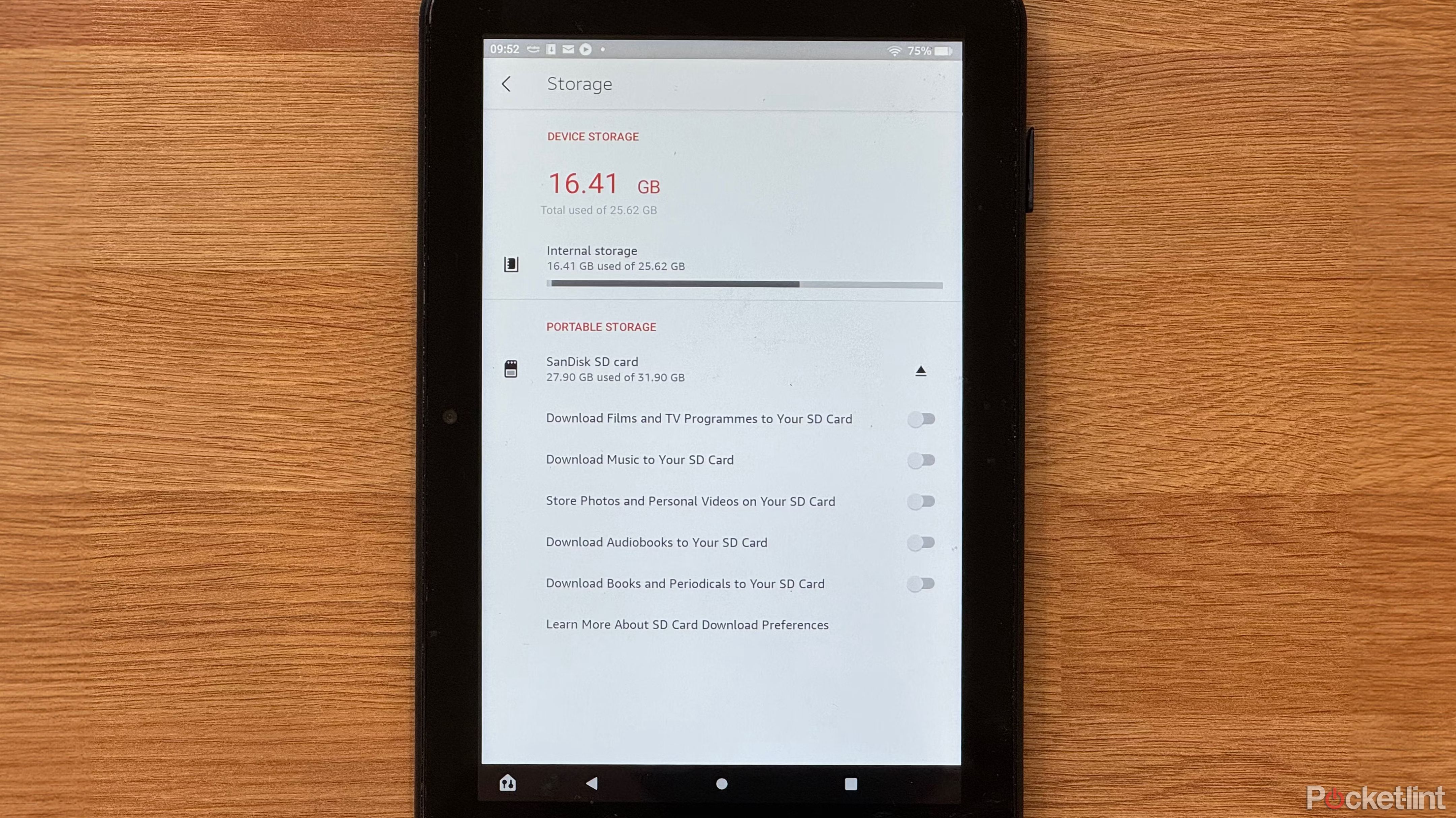 How to move Fire tablet apps or data to the SD card
How to move Fire tablet apps or data to the SD card
Once the card is in place and formatted, you can move your data, content and apps to the SD card. Doing so is a simple process.
To move content/data to a microSD formatted as portable storage:
- Open Settings.
- Tap Storage.
- Under Portable Storage, toggle the data that you want to save to your SD card, such as music, photos, and audiobooks.
- Any content that you want to leave on the internal storage should be toggled off.
To move content/data to a microSD format as internal storage:
- Launch the Settings app.
- Select Storage.
- On your microSD card, tap Move data to SD Card or Move Apps to SD Card.
- If you select Move Apps to SD Card, not all apps will be moved. Only those that are able to run from external storage will be moved.
Trending Products

Cooler Master MasterBox Q300L Micro-ATX Tower with Magnetic Design Dust Filter, Transparent Acrylic Side Panel, Adjustable I/O & Fully Ventilated Airflow, Black (MCB-Q300L-KANN-S00)

ASUS TUF Gaming GT301 ZAKU II Edition ATX mid-Tower Compact case with Tempered Glass Side Panel, Honeycomb Front Panel, 120mm Aura Addressable RGB Fan, Headphone Hanger,360mm Radiator, Gundam Edition

ASUS TUF Gaming GT501 Mid-Tower Computer Case for up to EATX Motherboards with USB 3.0 Front Panel Cases GT501/GRY/WITH Handle

be quiet! Pure Base 500DX ATX Mid Tower PC case | ARGB | 3 Pre-Installed Pure Wings 2 Fans | Tempered Glass Window | Black | BGW37

ASUS ROG Strix Helios GX601 White Edition RGB Mid-Tower Computer Case for ATX/EATX Motherboards with tempered glass, aluminum frame, GPU braces, 420mm radiator support and Aura Sync