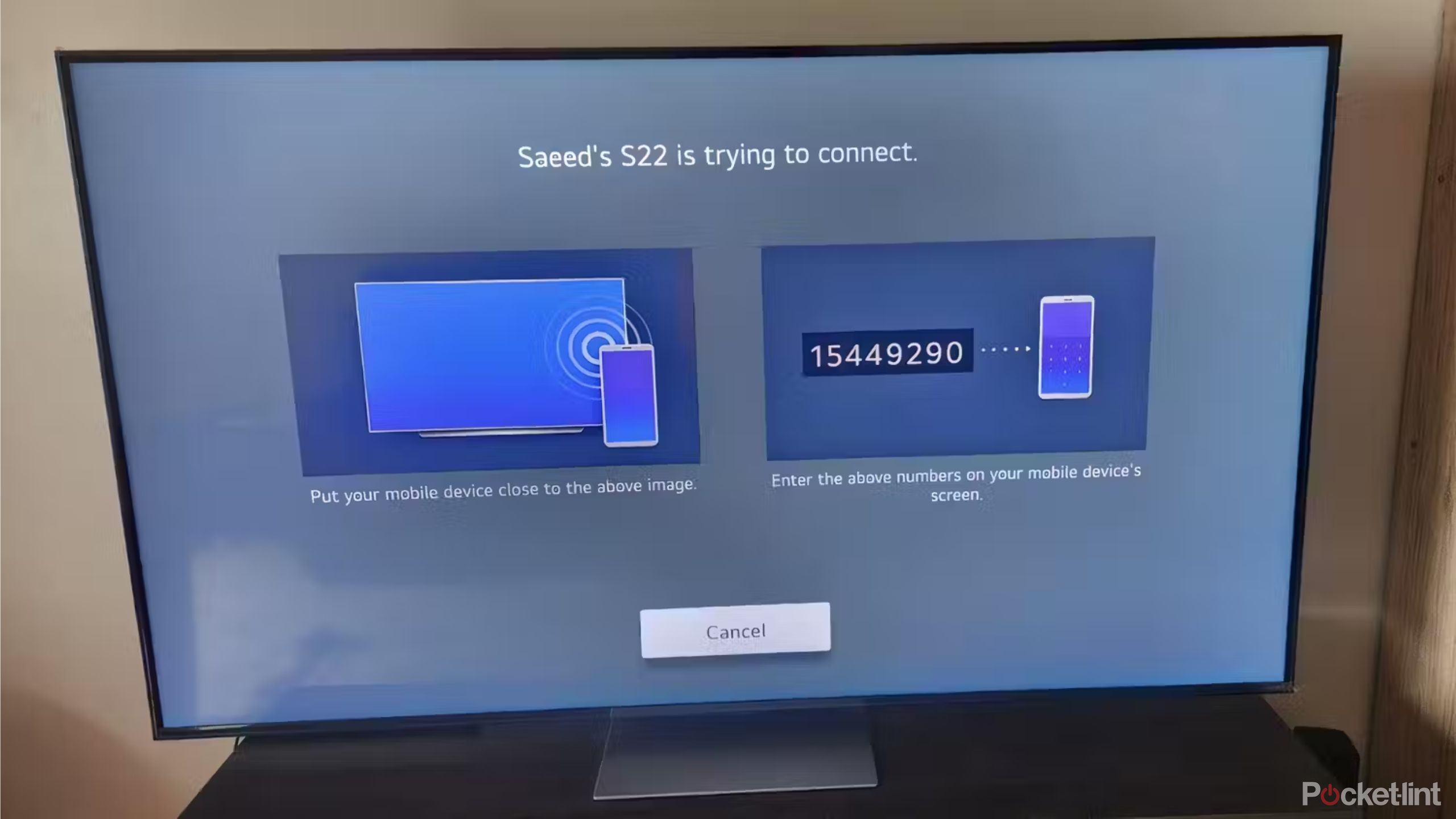Key Takeaways
- Use an Android phone with the ThinQ app to easily turn it into a remote for LG TVs.
- The ThinQ app connects your LG TV and devices, offering advanced sharing features.
- Third-party apps like TV Remote Control offer control for various manufacturers on a single interface.
Using your Android phone as a remote is the easiest way to control your TV because the touchscreen and vibrations offer a smoother navigation experience than old-school tactile buttons. There’s also less clutter, and you won’t have to worry about hunting for the remote under the sofa. All you need is a user-friendly app to turn your Android phone into a TV remote for brands like Roku, Samsung, and Sony, although today, we’ll be looking at LG.
LG TVs are known for their excellent picture quality and smooth WebOS interface for finding content and browsing the internet. Today, we’ll show you how to turn your Android phone into an LG TV remote and access advanced features like screen and sound sharing to make your life easier.
You can turn your iPad into a TV remote — here’s how
Apple’s iPads are capable of a lot, including controlling your smart TV.
How to use your phone as an LG TV remote using the ThinQ app
The ThinQ app is a hub that connects LG devices and is available on Android and iOS devices. It’s user-friendly and adds advanced sharing features to play media and other content from your phone on the TV.
How to connect ThinQ to your LG TV
Connecting your Android phone to your TV is easy with ThinQ, but you must ensure both are on the same Wi-Fi network before beginning.
1. Download ThinQ from Google Play.
2. Open the app and tap Next when the Device Management window opens.
3. The Smart Diagnosis window will open, and you can tap Next again.
4. Log in to LG ThinQ using your Google profile or another email address.
5. A Sign-Up window will open, and you must add personal details to your LG account.
6. You’ll get a message thanking you for registering, and you can press the Go to Home button to start using the app.
7. ThinQ will ask permission to use your location settings. Choose between While using the app or Only this Time to progress,
8. The home screen will open. Press the Add Devices icon to find your TV.
9. A page with various devices and appliances will open. Choose TV from the list.
10. The App should be able to detect your TV and list it on the Available Devices page.
11. Tap on the TV, and the app will send a code to it.
12. Enter the code displayed on your TV into the app to connect.
13. Your TV should be linked to the ThinQ app.
How to use the ThinQ remote control on your LG TV
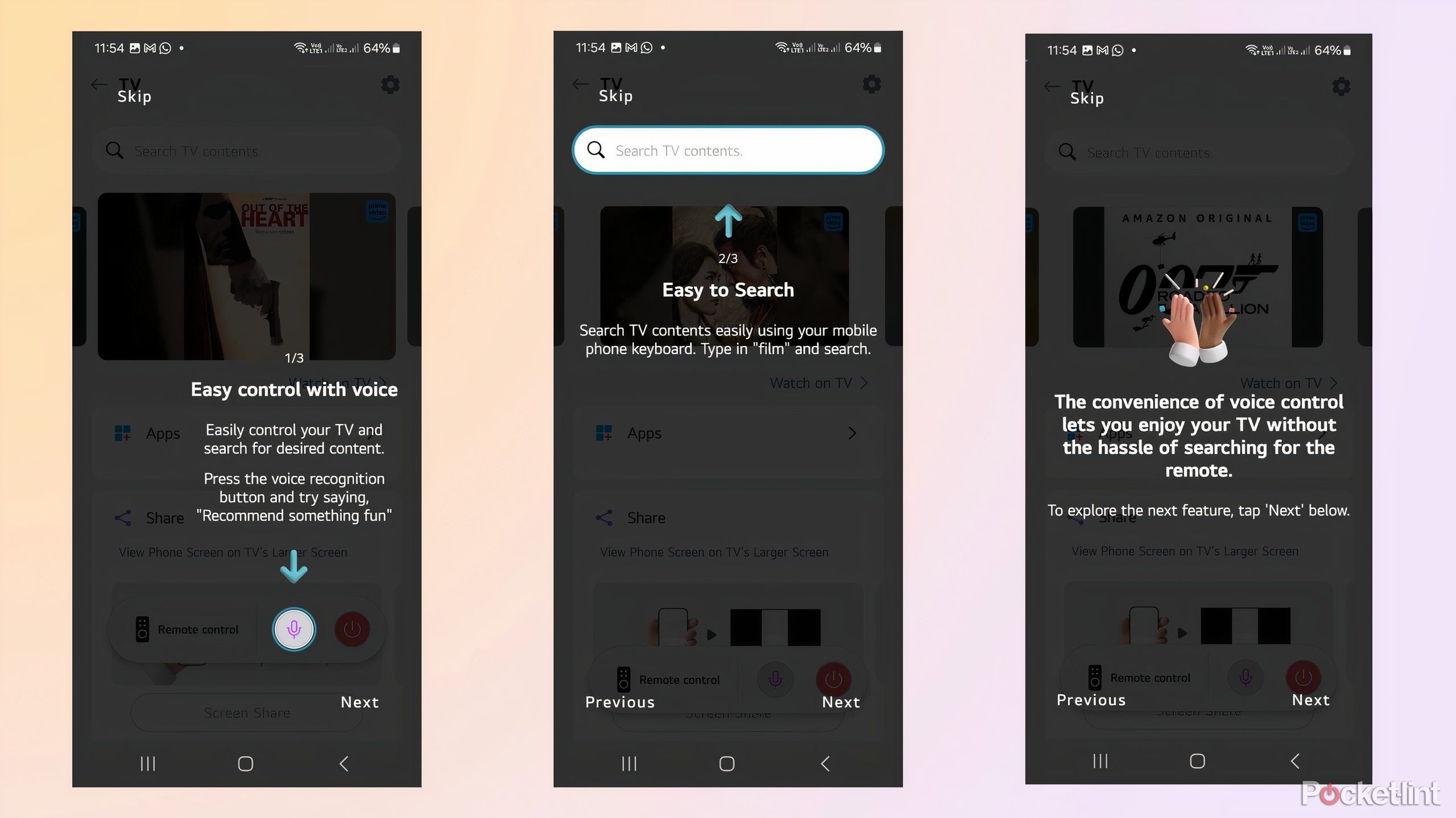
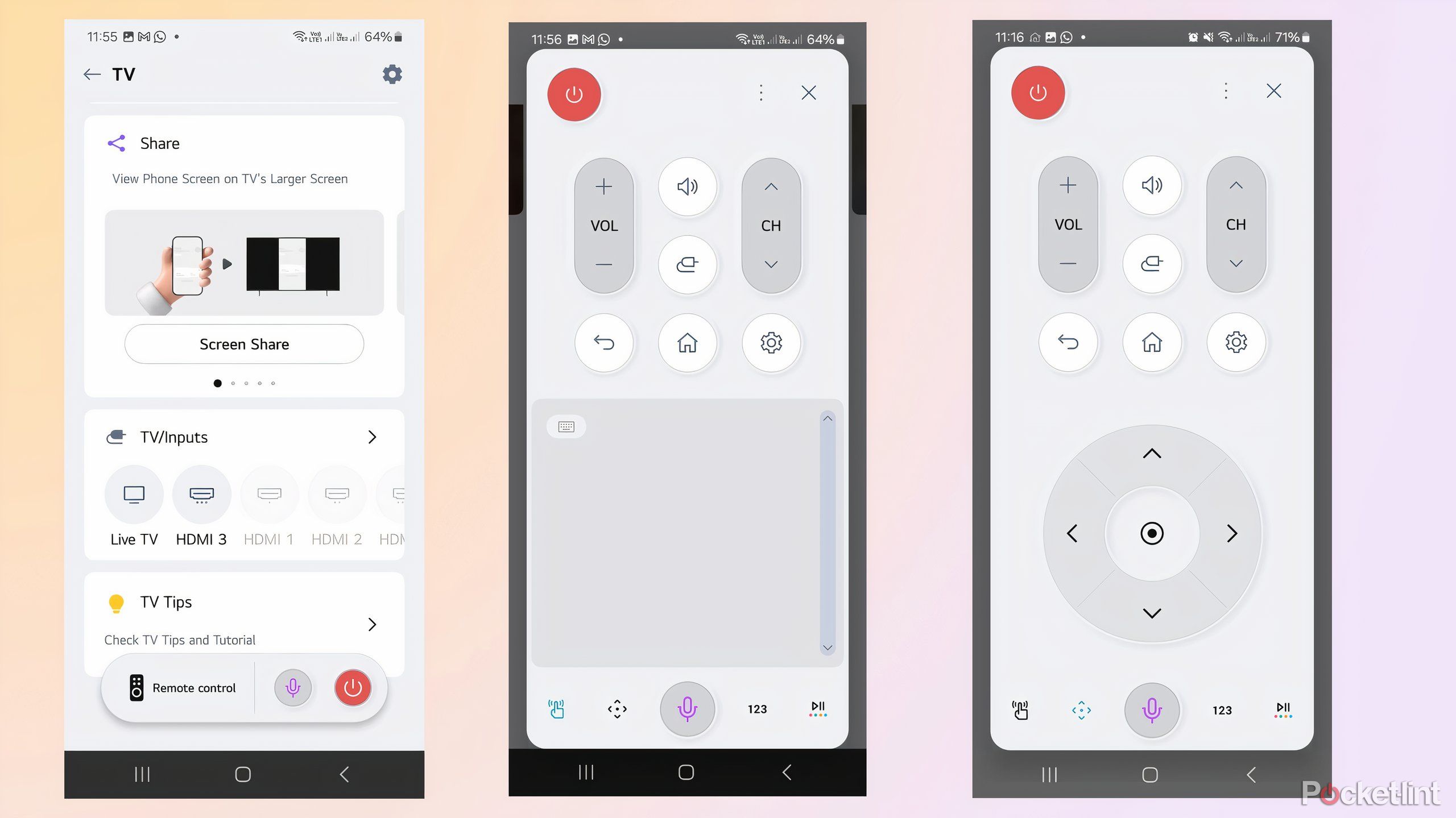
Using ThinQ as a remote is easy after you’ve connected it to your TV. The app is as fast and user-friendly as a conventional remote control and can switch the TV on and off.
1. A tutorial window will open. You can press Next to see more instructions or Skip if you’d rather figure it out yourself.
2. The bar at the bottom of the home screen has a quick-access power button for turning your TV on and off and a microphone button for issuing voice commands to find content or change settings. You can also tap the Remote control icon if you prefer to do it manually.
3. The remote control interface has well-spaced vibrating buttons for volume, channels, and other functions. Below the buttons is a massive touch-sensitive area for moving the cursor, and it’s smoother than the physical remote control. You can also click on the icon to the left of the speaker button if you prefer using arrow keys instead of touch to navigate your menus.

I turned my iPhone into a remote for my Samsung TV, and it was surprisingly convenient
Unlike a TV remote, my iPhone is always within reach and just as easy to use to control my screen.
How to use other ThinQ features on your LG TV
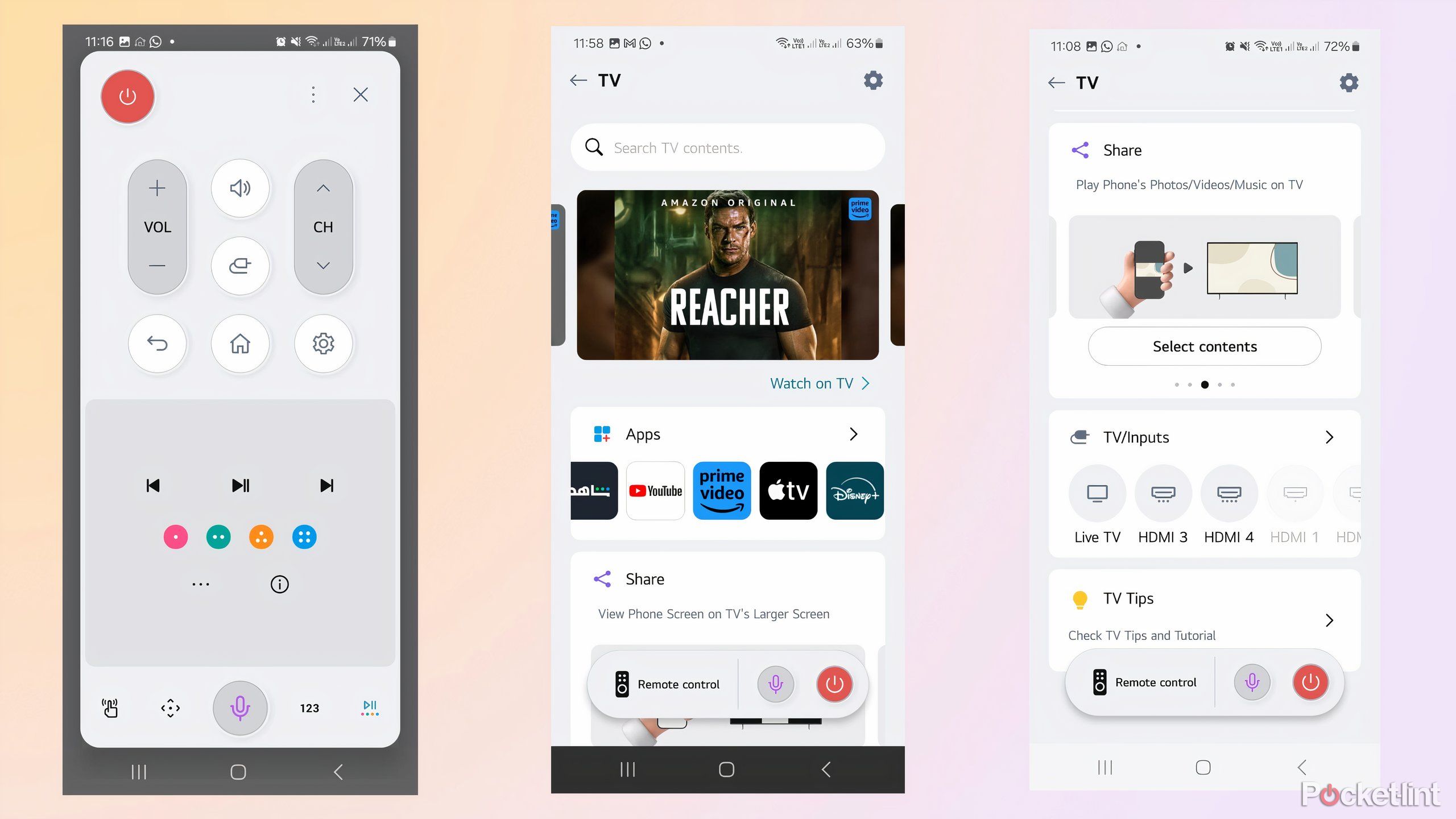
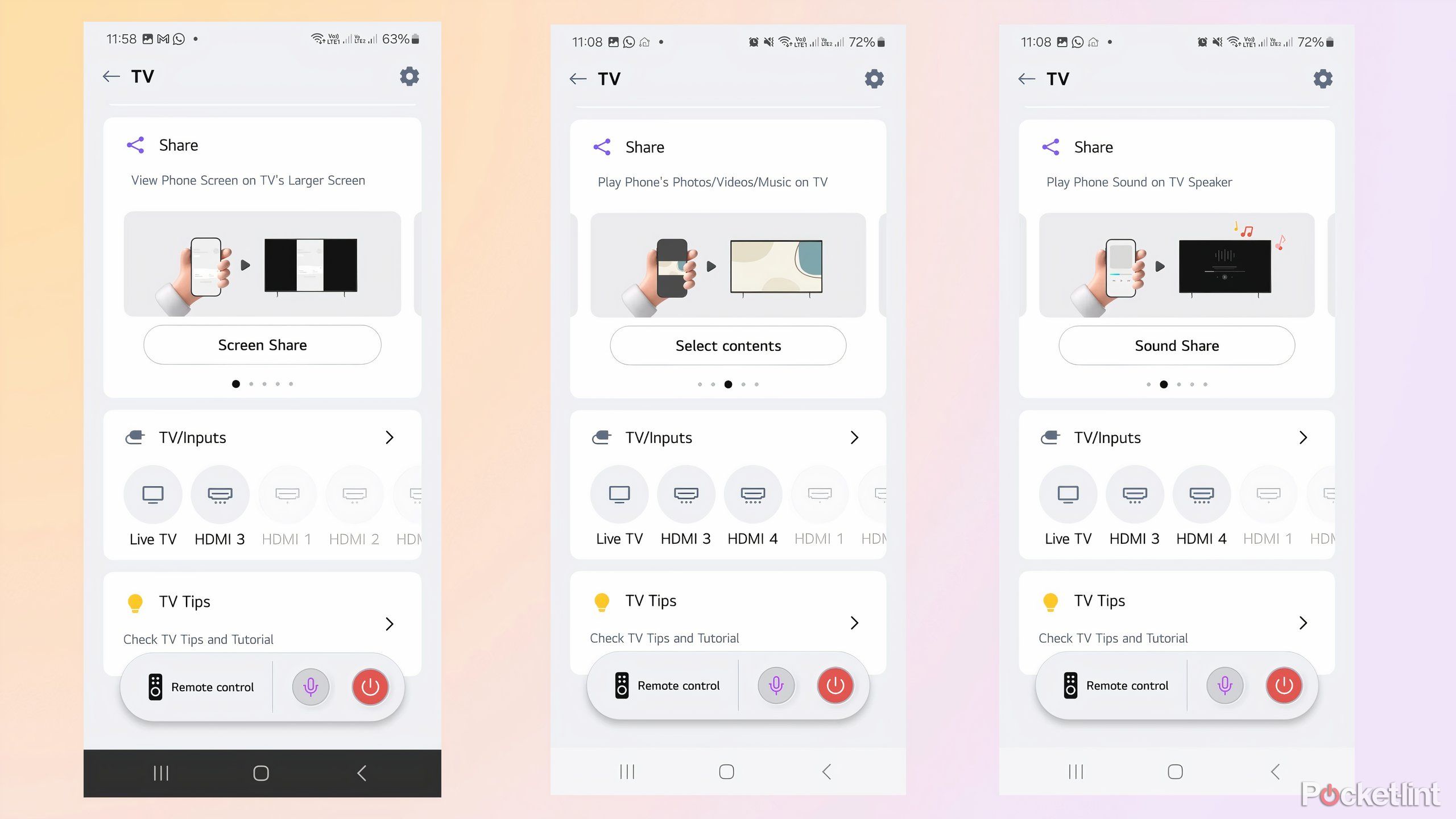
Quick access to apps and sharing features make ThinQ a must-have app for LG users who want to get the most out of their TVs.
1. ThinQ’s home screen has all your favorite streaming services, like Prime Video and Netflix, ready to launch, and the TV’s response time is almost instant. The page also displays thumbnails of the latest content available on various platforms if you don’t know what you want to watch.
You can also access your devices and find your favorite channels with the TV/Inputs menu on the home screen. The straightforward interface has one-touch buttons for Live TV and HDMI ports for gaming consoles or laptops.
2. Tap Share (View Phone Screen on TV’s larger Screen) to cast from your phone to the TV. This feature is perfect for presentations because it responds instantly.
3. On the next screen, select Share (Play Phone’s Photos/Videos/Music on TV) to show your family and friends your holiday pics or fun videos.
4. The next window opens Sound Share (Play Phone Sound on TV Speaker). This feature lets you play music from Spotify, YouTube, and other streaming services through your TV and soundbar, making it perfect for parties and barbecues.
Using a third-party app to control your LG TV
So why would you use a third-party app like TV Remote Control when LG ThinQ does everything? Most third-party apps allow you to control devices from various manufacturers to access your LG, Roku, or Samsung TVs on a single interface instead of constantly hunting for remotes. They can also be viable if you don’t want to use your phone as a remote without creating an LG account. The downside is that certain features are locked behind a paywall, and some apps can’t turn the TV on.
Remote Control for TV – All TV
How to use the Remote Control for TV app on your LG TV
1. Download the Remote Control for TV app from the Google Play Store
2. Tap on Start Now on the Welcome screen.
3. You’ll get a message asking you to turn on the TV, connect it to the same Wi-Fi as your phone, and turn off your VPN. Tap ready to continue.
4. Choose the TV brand you want to connect to from the list of 338 options.
5. Choose your language.
6. The app will search for TV. Tap on your TV in the Select Device window
7. A code will be sent to your TV. Enter the code into the app to pair it with the TV.
The remote window will open, giving you access to basic TV functions. Advanced features like a touchpad and keyboard require a monthly subscription or a once-off lifetime purchase, depending on what you prefer.
Trending Products

Cooler Master MasterBox Q300L Micro-ATX Tower with Magnetic Design Dust Filter, Transparent Acrylic Side Panel, Adjustable I/O & Fully Ventilated Airflow, Black (MCB-Q300L-KANN-S00)

ASUS TUF Gaming GT301 ZAKU II Edition ATX mid-Tower Compact case with Tempered Glass Side Panel, Honeycomb Front Panel, 120mm Aura Addressable RGB Fan, Headphone Hanger,360mm Radiator, Gundam Edition

ASUS TUF Gaming GT501 Mid-Tower Computer Case for up to EATX Motherboards with USB 3.0 Front Panel Cases GT501/GRY/WITH Handle

be quiet! Pure Base 500DX ATX Mid Tower PC case | ARGB | 3 Pre-Installed Pure Wings 2 Fans | Tempered Glass Window | Black | BGW37

ASUS ROG Strix Helios GX601 White Edition RGB Mid-Tower Computer Case for ATX/EATX Motherboards with tempered glass, aluminum frame, GPU braces, 420mm radiator support and Aura Sync