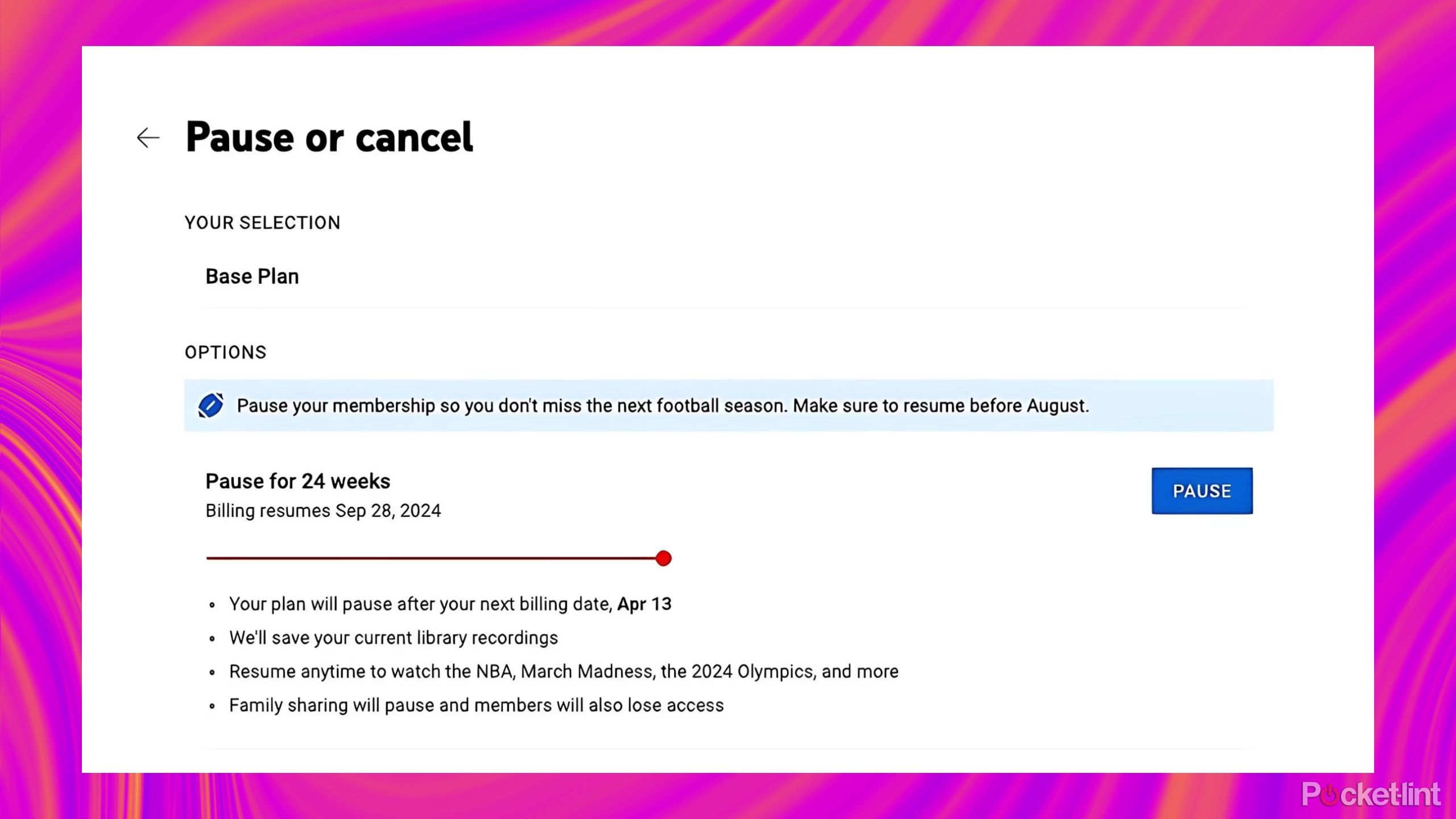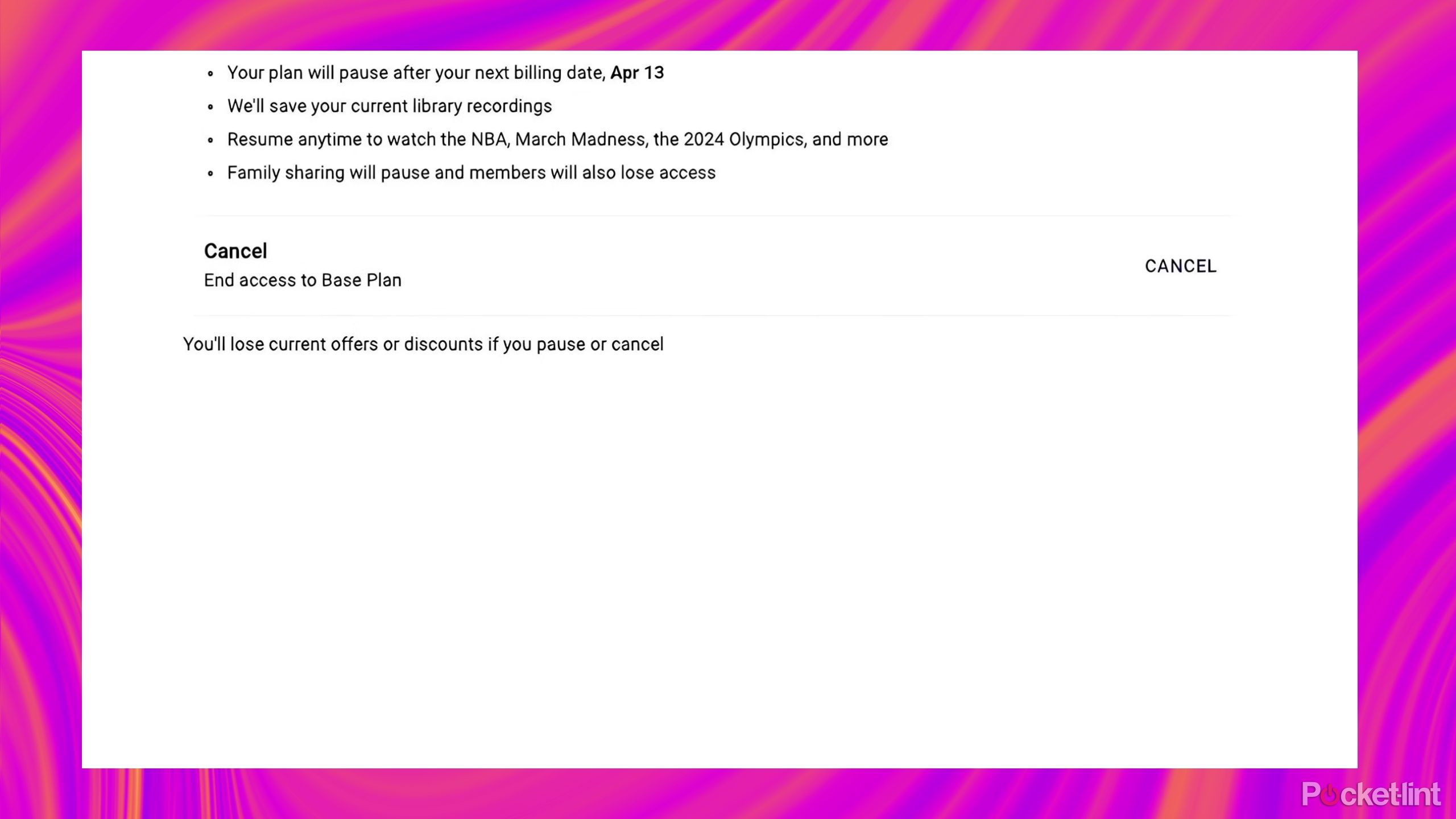YouTube TV has long stood out as one of the best cable alternatives available, and one of its best features is the ability to pause your subscription. For those who subscribe to the YouTube TV base plan for seasonal programming such as sports, pausing a subscription can be a smart way to save money without actually having to cancel your account and sign back up every few months.
Pausing a subscription simply places your subscription on hold for a designated time period. During this holding time, your YouTube TV library and settings will remain exactly as you left them. But, once your pause period ends, you’ll go back to paying the usual monthly rate and your subscription will resume as normal. What makes this feature particularly stand out is how simple it is to use.
Related
10 YouTube TV tips and tricks to get the most out of your subscription
At $73 per month, YouTube TV costs a pretty penny. Here’s how to get the best bang for your buck with the cable alternative.
How to pause your YouTube TV subscription
No surveys or confirmation needed
One of the various cons of having a traditional cable plan is trying to place it on hold or even go so far as to cancel it. Usually, this requires a drawn out phone call or survey form before you can actually manage the account you pay hundreds of dollars a year for. With YouTube TV, putting your subscription on hold takes less than five minutes.
- Go to the YouTube TV website.
- Click your Google profile picture, and select settings.
- Click the Membership tab.
- Click Manage.
- Select the length of time you’d like to pause your subscription.
- Click Pause.
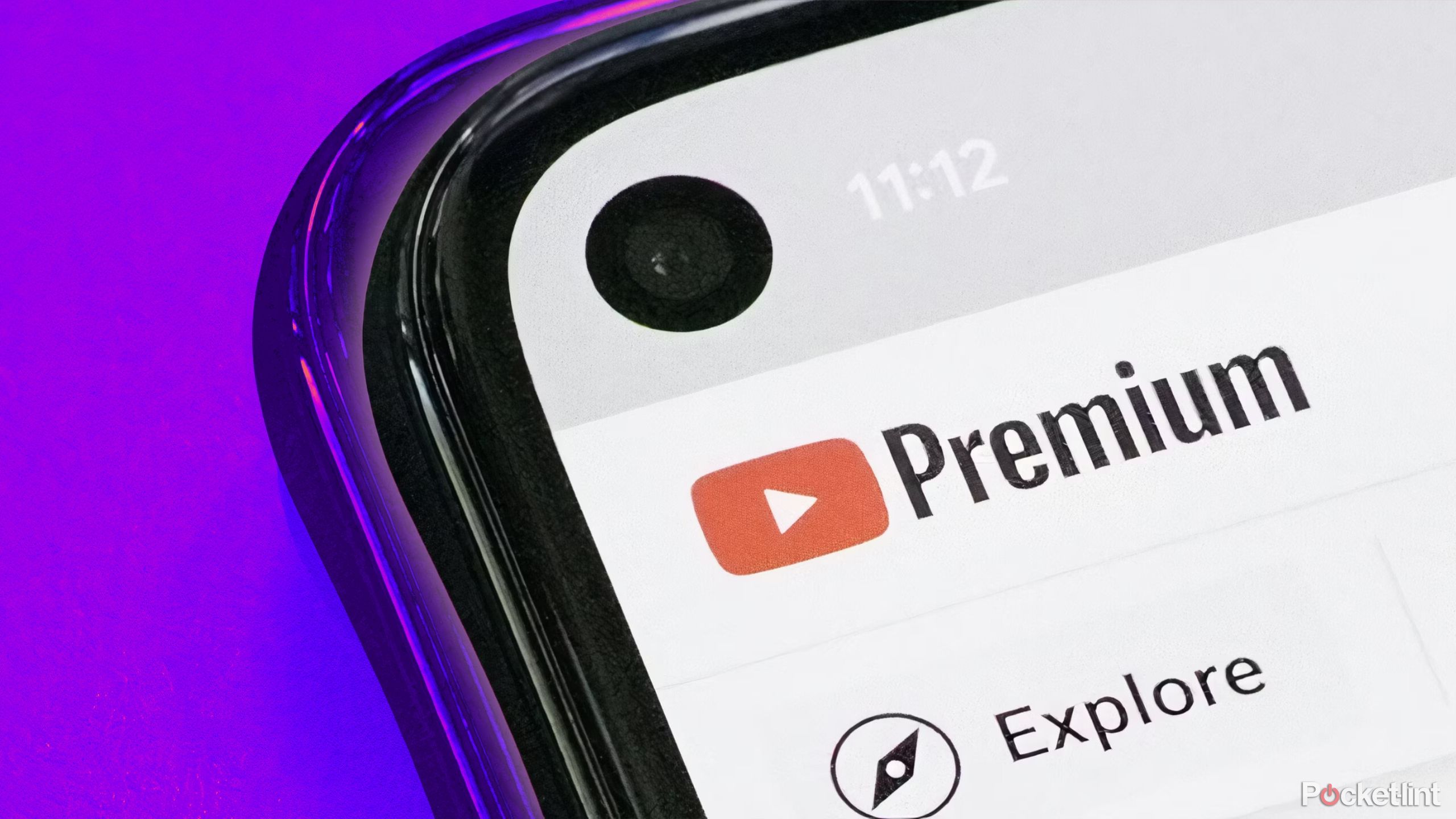
Related
How I strike a YouTube Premium membership for free
If you’ve been eyeing a YouTube Premium membership, there are a few ways to get one for free.
Perhaps the most important part of pausing a YouTube TV subscription is that last step: selecting how long you want to pause your subscription. You can pause your YouTube TV subscription for up to six months at a time, with the ability to select the exact number of weeks you’d like the pause to last. Generally, this pause screen will tell you the length of time you can pause your subscription in order for it to start back up in time for the next NFL season.
You can resume a paused YouTube TV subscription at any time, even if your set time hasn’t elapsed just yet.
Once your subscription is set to pause, you’ll still be able to access YouTube TV until your next payment date. Once that day comes around, the pause will begin. You can resume a paused YouTube TV subscription at any time, even if your set time hasn’t elapsed just yet.
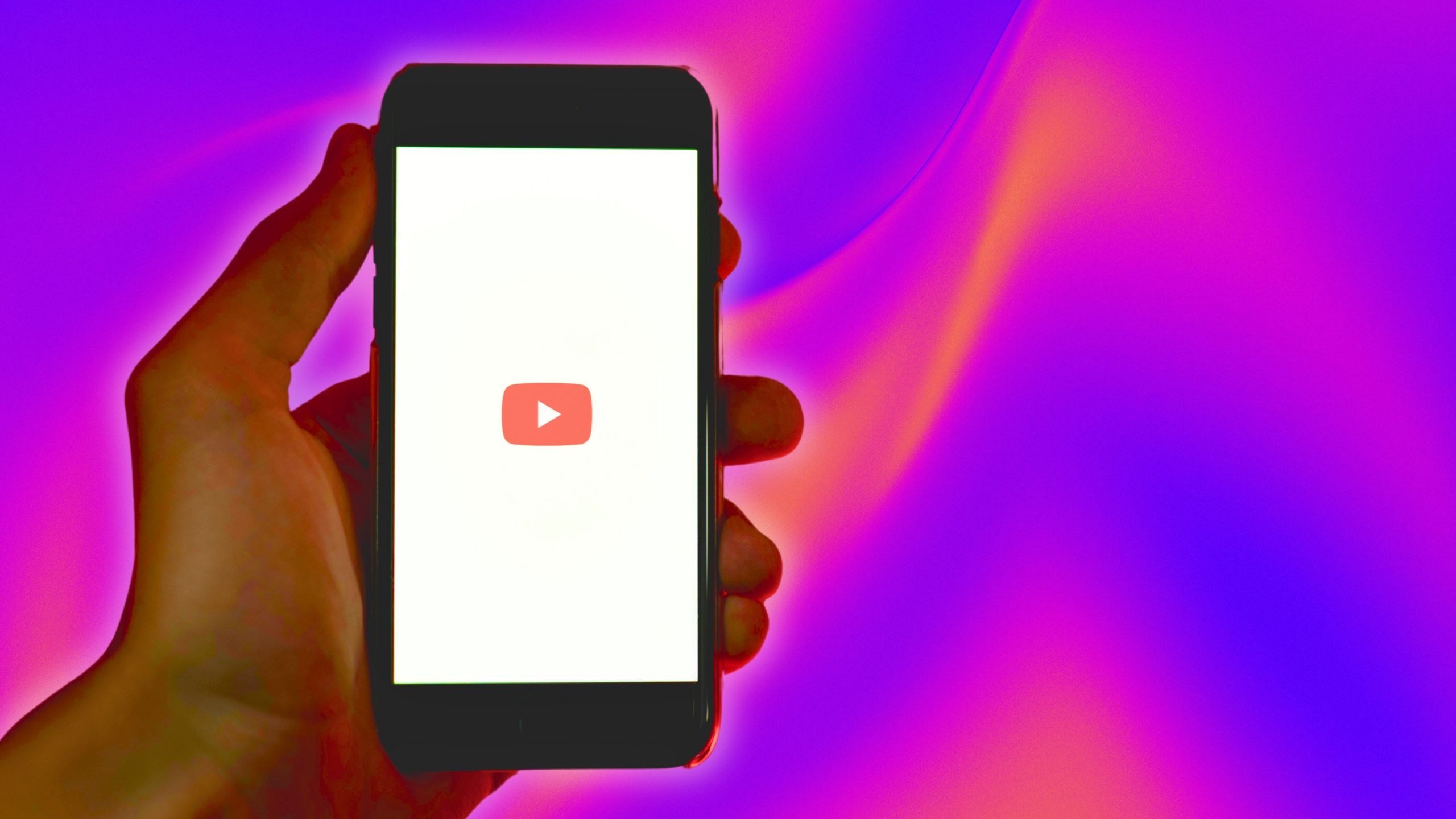
Related
How I got a free YouTube TV subscription
Looking for something new on the streams? You can try YouTube TV with a free trial, but the terms vary based on some factors.
Resuming your YouTube TV subscription is done from the same menu you originally paused the subscription from. However, you cannot extend your pause without first paying for your subscription. During a YouTube TV pause, your library will remain intact, but still be subject to the nine-month expiration length of all recordings.
How to cancel your YouTube TV once it’s paused
Sometimes, absence does not make the heart grow fonder
During a YouTube TV pause, you may realize that the service just isn’t something you want to keep around. Whether it’s a waning interest in the sport you were keeping the service for, or you just find yourself wanting to watch less TV, you’ll definitely want to cancel your YouTube TV subscription before the pause ends to avoid accidentally giving Google $72 for something you don’t want anymore.
It is possible to cancel your YouTube TV subscription while it is paused, and thankfully, it’s fairly easy to do. It’s actually exactly the same as canceling your YouTube TV subscription normally.
- Go to the YouTube TV website.
- Click your Google profile picture, and select settings.
- Click the Membership tab.
- Click Manage.
- Select Cancel.
Once you’ve opted to cancel your subscription, you’ll be asked to fill out a survey as to why you’re canceling before finally getting to the final cancel button. Beyond that, your YouTube TV subscription will officially be over.
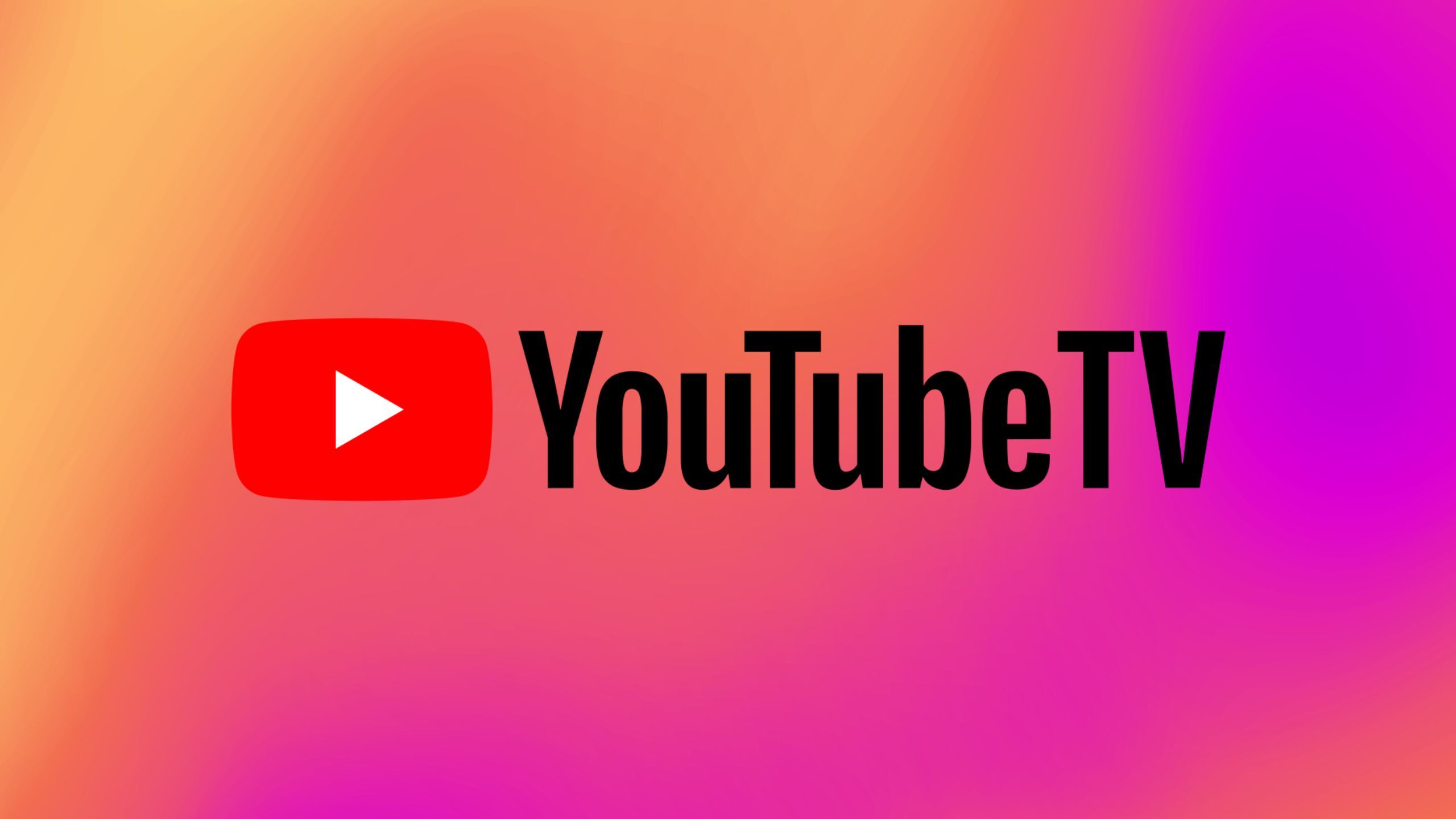
Related
What is included in YouTube TV base plan?
YouTube TV has a robust base plan that may save you some money if you’re switching from cable.
Trending Products

Cooler Master MasterBox Q300L Micro-ATX Tower with Magnetic Design Dust Filter, Transparent Acrylic Side Panel, Adjustable I/O & Fully Ventilated Airflow, Black (MCB-Q300L-KANN-S00)

ASUS TUF Gaming GT301 ZAKU II Edition ATX mid-Tower Compact case with Tempered Glass Side Panel, Honeycomb Front Panel, 120mm Aura Addressable RGB Fan, Headphone Hanger,360mm Radiator, Gundam Edition

ASUS TUF Gaming GT501 Mid-Tower Computer Case for up to EATX Motherboards with USB 3.0 Front Panel Cases GT501/GRY/WITH Handle

be quiet! Pure Base 500DX ATX Mid Tower PC case | ARGB | 3 Pre-Installed Pure Wings 2 Fans | Tempered Glass Window | Black | BGW37

ASUS ROG Strix Helios GX601 White Edition RGB Mid-Tower Computer Case for ATX/EATX Motherboards with tempered glass, aluminum frame, GPU braces, 420mm radiator support and Aura Sync