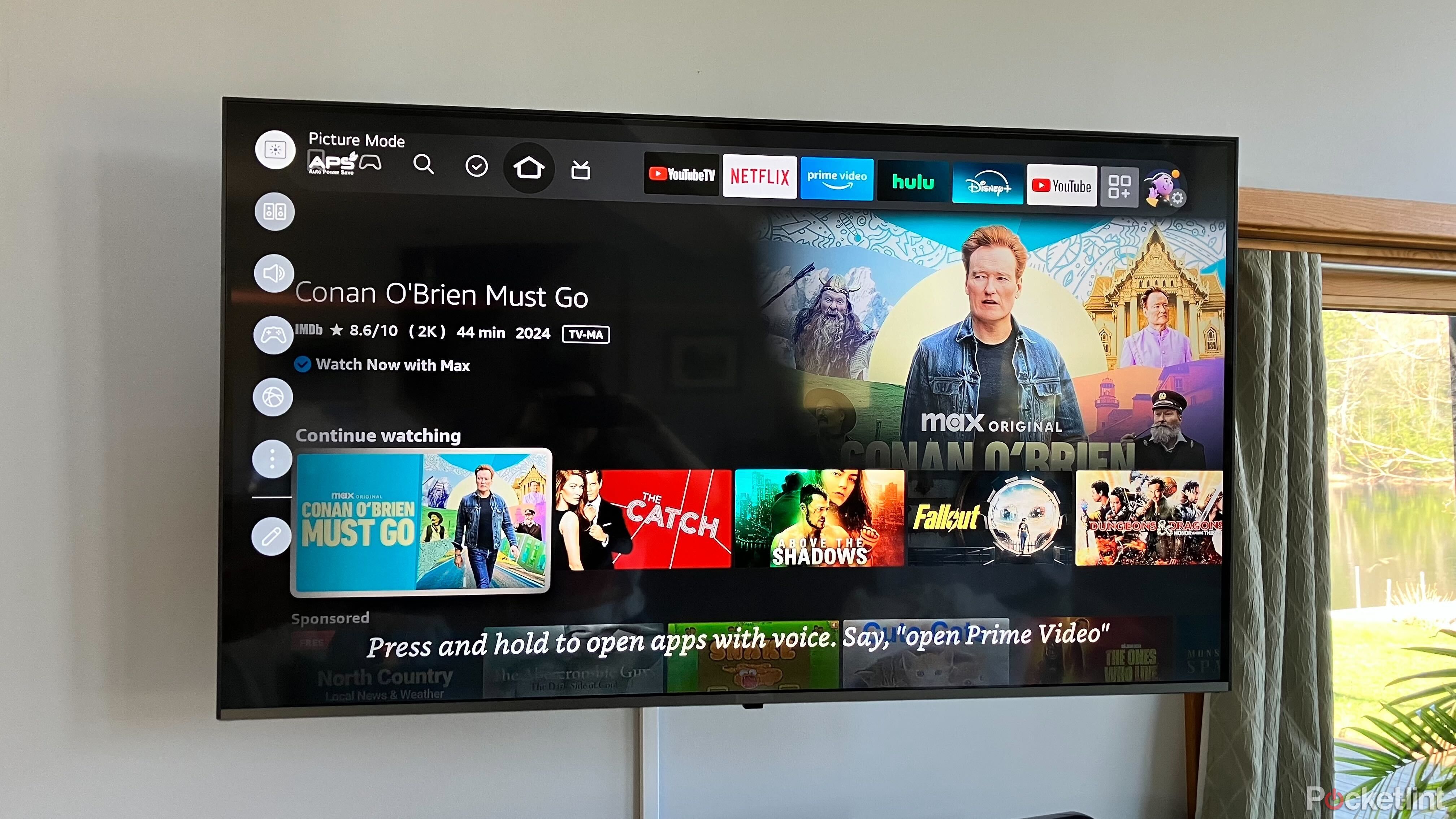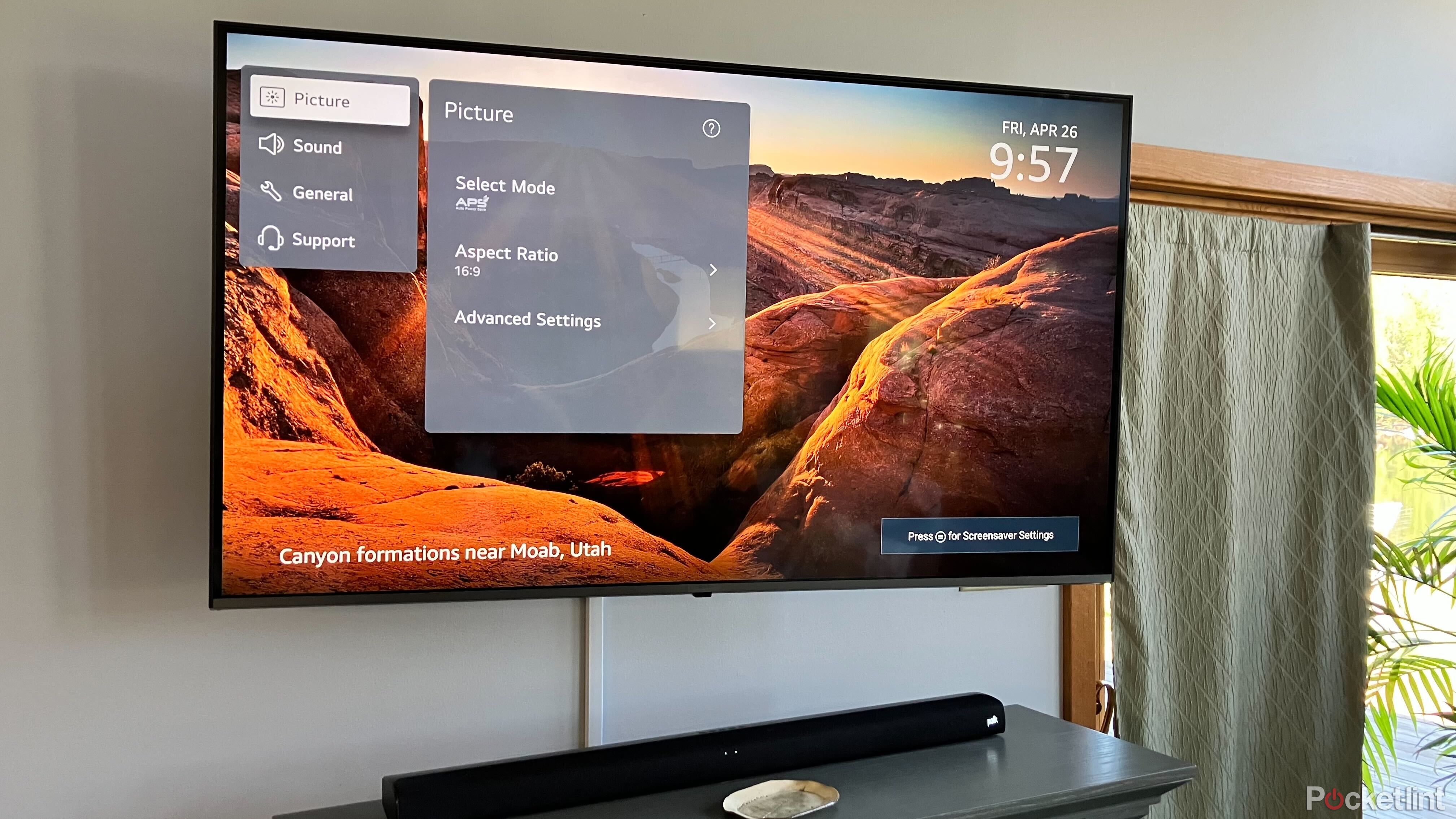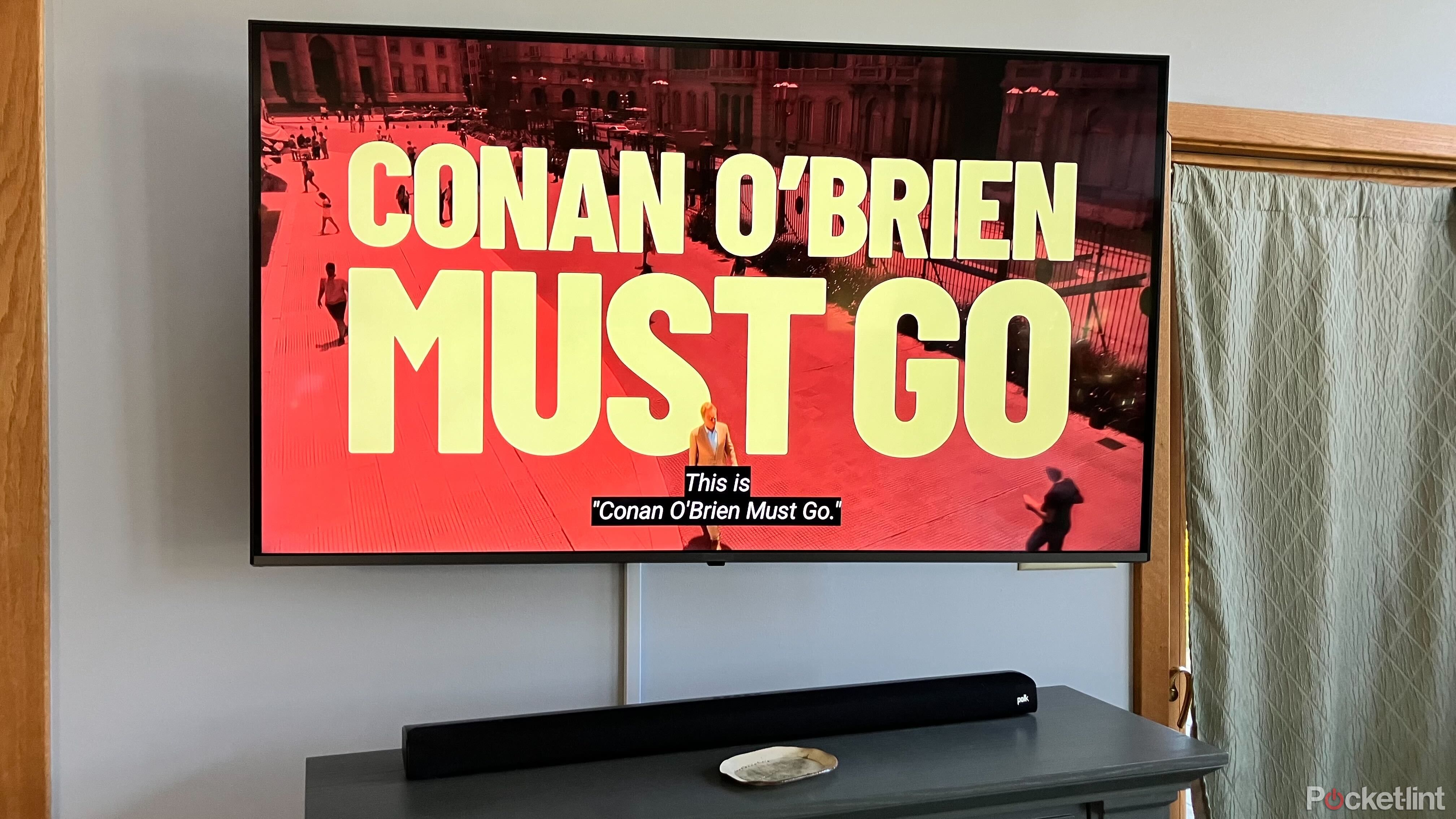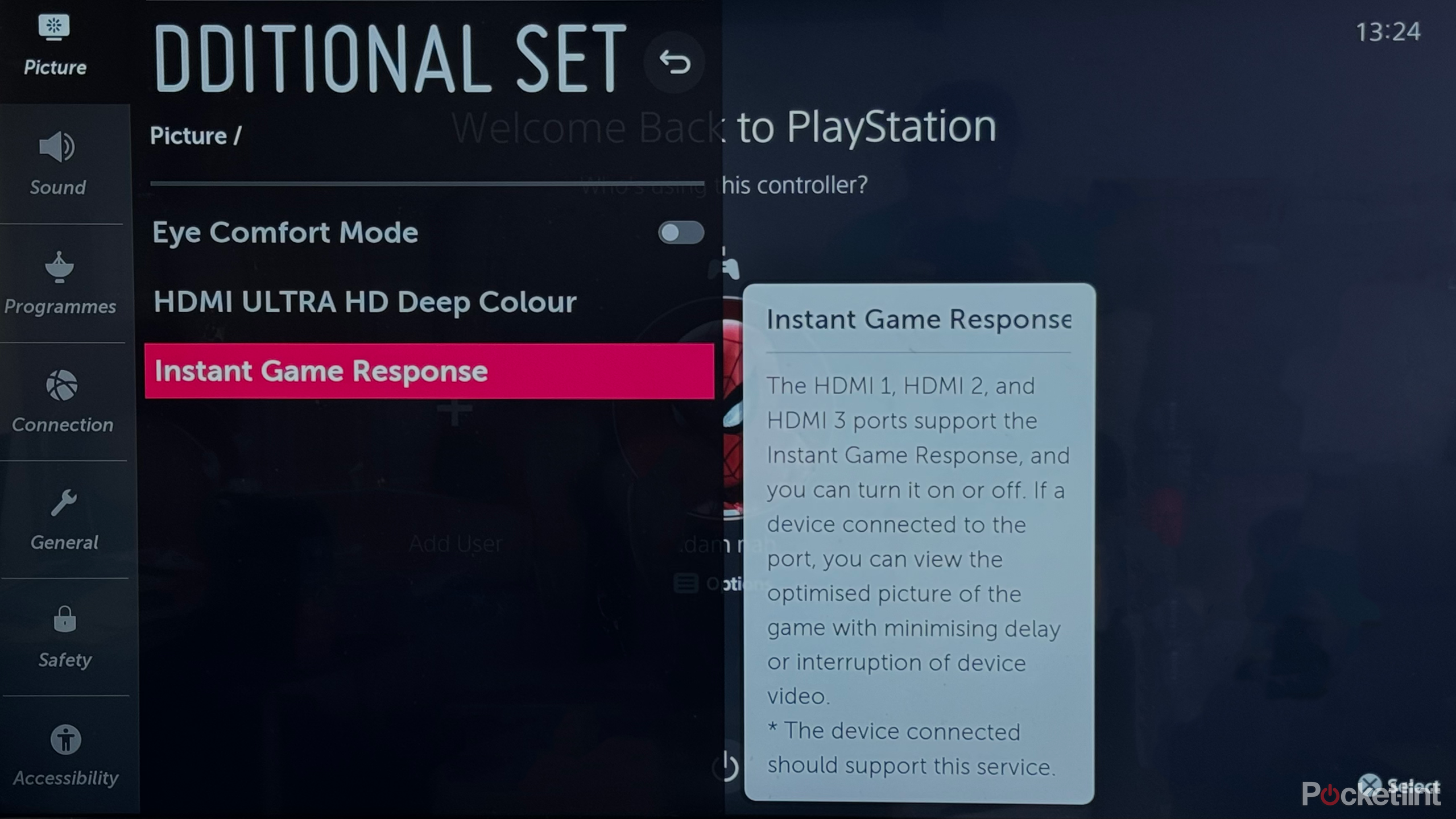Key Takeaways
- LG TVs offer useful features like shortcut buttons to save time powering on and to launch apps with ease.
- Customize shortcut buttons on LG remotes for quick access to your favorite apps or inputs with a simple press and hold.
- Quickly switch between apps with the Home button, use the LG ThinQ app to control your TV with your phone, and optimize gaming with Instant Game Response.
LG has a wide range of excellent TVs. Their OLED TVs are some of our favorite TVs that we’ve tried, and there are options to suit almost any budget, from the affordable to the seriously expensive. The company doesn’t rest on its laurels either, regularly introducing new models that blow the older ones out of the water.
LG TVs are also packed with useful features, from an app store that allows you to install all the streaming apps you could ever want to gaming features such as variable refresh rates and Auto Low Latency Mode.
4 reasons to buy an LG TV over a Samsung TV
LG’s offerings are bright, beautiful, and perfect for gamers and film-buffs like me.
There are also some great features that aren’t immediately obvious. In fact, you may be completely unaware that they exist. If so, we’re here to help. Here are eight features every LG TV user should take advantage of.
1 Use the shortcut buttons to power on
Save yourself a button press
Your LG remote includes some shortcut buttons for popular streaming services such as Netflix and Prime Video. When your TV is on, you can use these buttons to quickly launch these streaming apps without needing to go through the app menu. What you may not realize, however, is that you can use these shortcut buttons to power on your LG TV. For example, if you know that you want to binge-watch 3 Body Problem on Netflix, and your TV is off, you can press the Netflix button to power on your TV and automatically open the Netflix app. LG: Saving the world one less button press at a time.
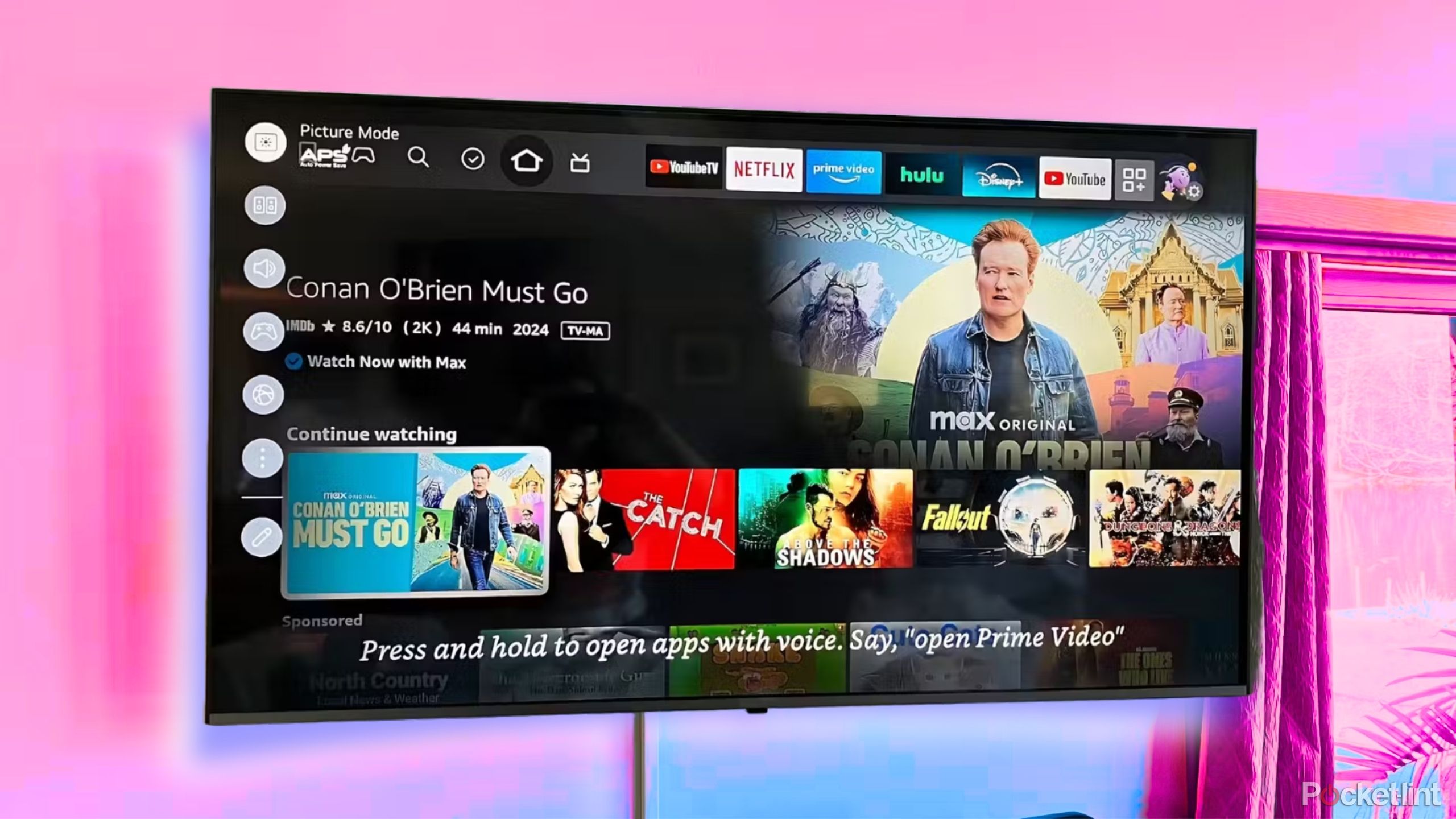
7 TV operating systems: ranked worst to best
For a ‘smart’ platform, most TV operating systems are surprisingly dumb.
2 LG’s Quick Access
Make your own shortcut buttons
The shortcut buttons on the LG remote are really useful, but there are so many streaming services available now that it’s highly likely that your personal favorite doesn’t have its own dedicated button.
The good news is that you can turn the number buttons on your remote into your own personal shortcuts for any app that’s available on your LG TV. You can even use them to switch to specific inputs. For example, you can set up your remote so that long pressing the 1 button will launch Apple TV, long pressing the 2 button will switch to the input for your PlayStation, and so on.
How to make your own shortcut buttons on LG TVs and remotes
- Press and hold the 0 button on your remote.
- A window will appear on your TV showing any current shortcuts you have set up.
- To add a shortcut, select the number that you want to use.
- Choose the app or input you want that shortcut to open from the list of available apps and inputs.
- Repeat for other shortcuts you want to add.
You can also quickly add a shortcut from
within any app by holding down the number button
that you want to use. The current app will be added as a shortcut to that button if it’s not already assigned.

Why Sony needs to make a new handheld PlayStation
With the handheld gaming market exploding, it’s time for Sony to re-enter the fold with a true PlayStation handheld.
3 Quickly jump back and forth between apps
Switch from TV to an app and back again
If you want to flip back between two different apps, you can do so quickly by holding down the Home button. This will take you back to the previously opened app. Holding down the Home button again will return you to the app you were using first.
This is particularly useful if you occasionally want to dip into another app. For example, if you’re watching Netflix, but want to occasionally check on a live sports score, you can press and hold the Home button to quickly flick back and forth between the Netflix app and live TV.
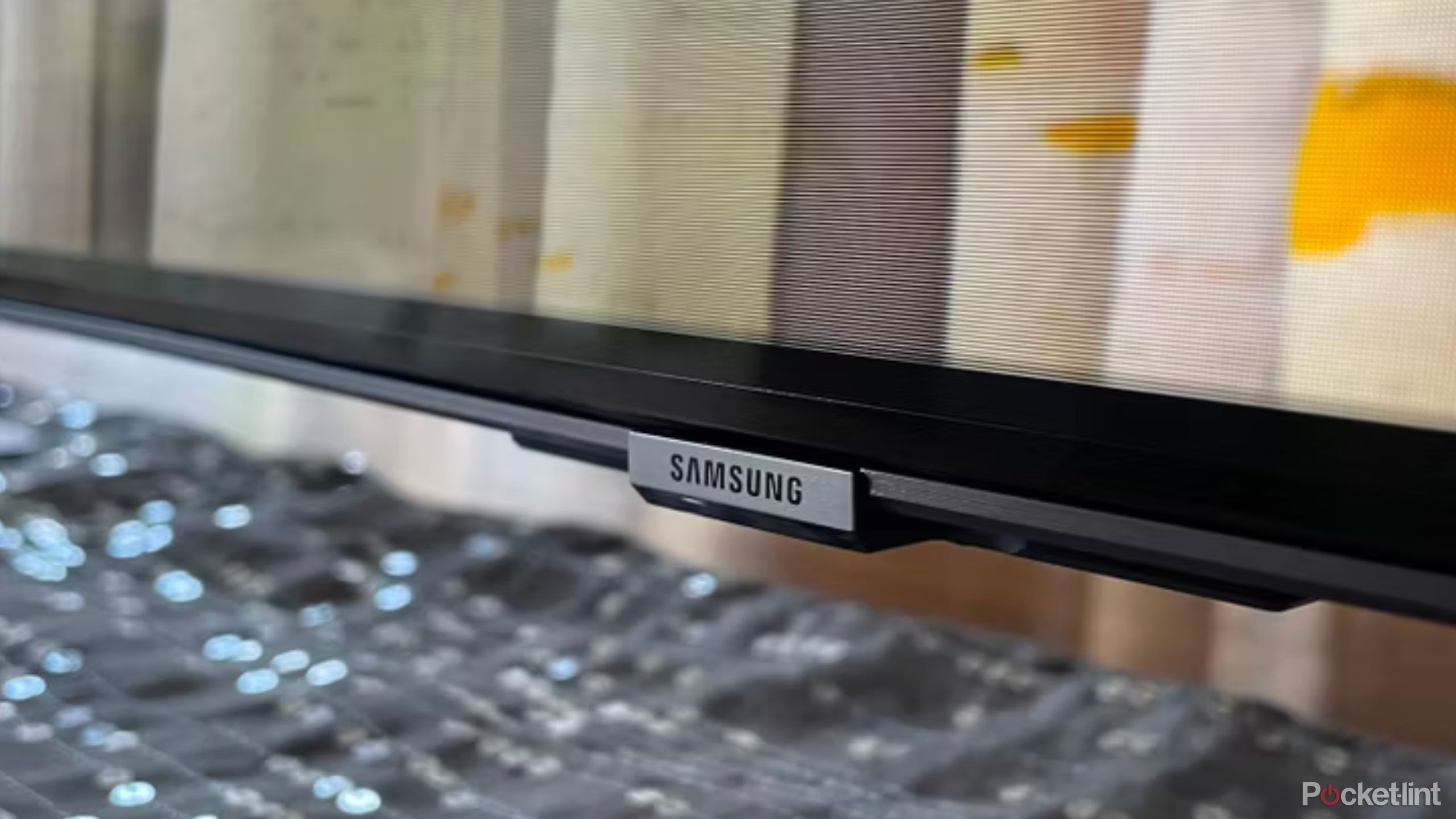
7 features every Samsung TV owner should try
Samsung TVs offer convenience, efficiency, and even a bit of luxury at your fingertips.
4 Use your phone as a remote
No remote? No problem
The most powerful force found in nature is the one that inexorably drags your TV remote into the deepest crevices of your sofa. The good news is that if you can’t find your remote, you can use your phone instead. By installing the LG ThinQ app, you can use your phone to control your LG TV and also access some other useful features.
How to use your phone as your LG TV remote
- Download and install the LG ThinQ app from your app store of choice.
- Sign in to your LG account or register if you don’t yet have an account.
- Ensure that your LG TV and phone are connected to the same Wi-Fi network.
- In the LG ThinQ app, tap Add a Device. Select TV.
- Make sure your LG TV is on. Tap your TV when it appears in the app.
- Enter the code that is displayed on your LG TV in the LG ThinQ app. Your app is now connected to your TV.
- If the app isn’t detecting your TV, try turning off the Quick Start+ feature in Settings > All Settings > General > Additional Settings > Quick Start+.
Once the app is connected, you’ll see a tile for your TV. Tap the TV tile to open a screen that includes shortcuts to all of your installed apps, a list of available inputs, and a remote control icon at the bottom of the screen. Tapping the remote control icon brings up an on-screen remote that you can use to control your TV just as you would with the standard remote.

You can use your iPhone as an Apple TV remote. Here’s how
No remote? No problem — you can easily control your Apple TV or other AirPlay compatible TV via your iPhone.
See your photos and videos in big-screen glory
Using the LG ThinQ app, you can share photos, videos, and music from your phone to your LG TV, so that you can enjoy them on the larger screen. You’ll need to have installed and connected the LG ThinQ app using the steps above in order to use this feature.
How to share phone content with your LG TV
- Open the LG ThinQ app and select your TV.
- In the Share tile, tap Select Contents.
- Choose the photos, videos, or music that you want to share to your LG TV.
- Tap Play on TV. The selected content will appear on your TV.
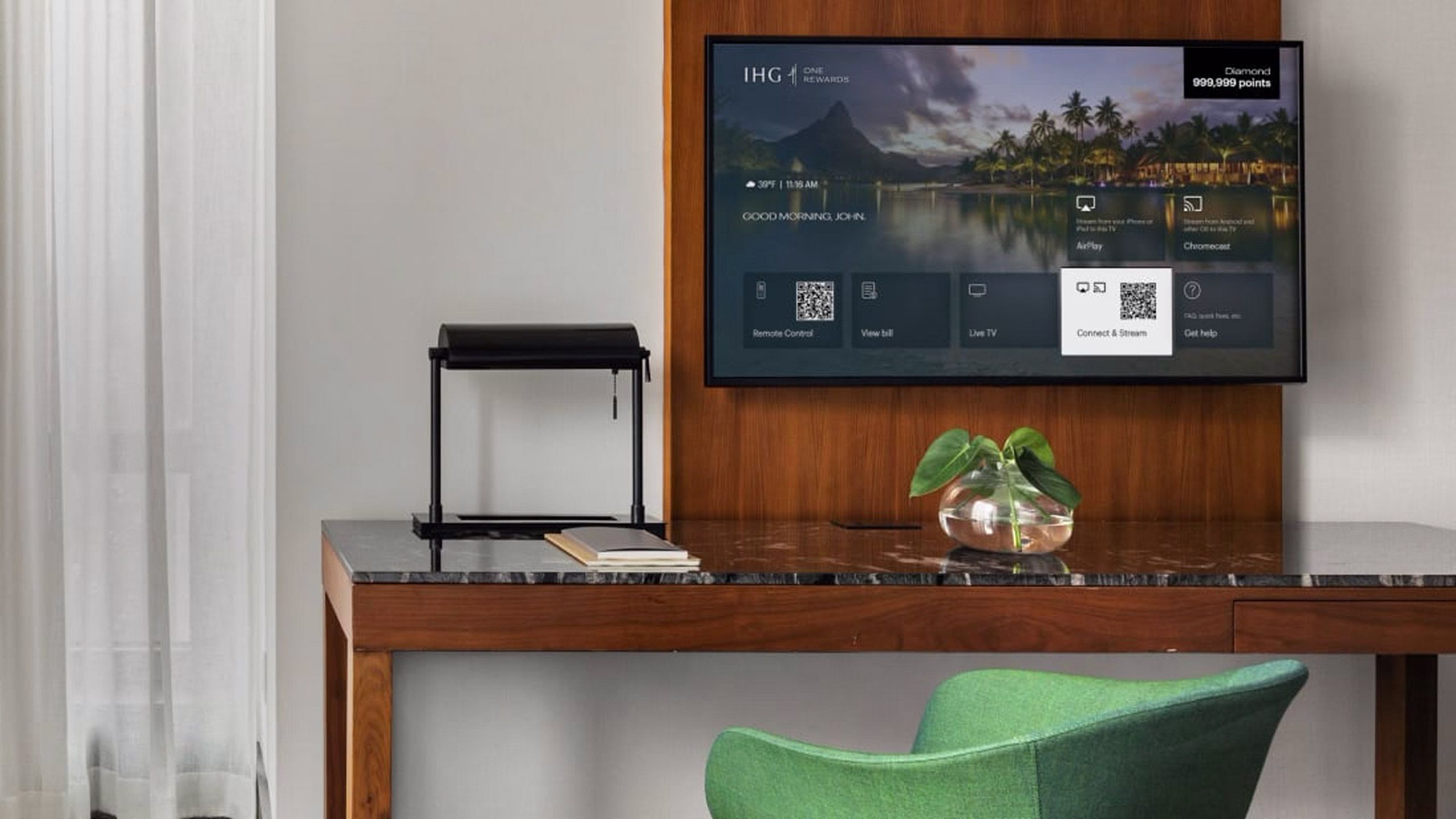
How to use AirPlay during your next hotel stay
iOS 17 supports an even simpler version of AirPlay for select hotels, here’s how to use it.
6 Play your TV audio through your phone
Watch your favorite shows with your headphones in
Another useful feature of the LG ThinQ app is that it allows you to play your TV audio through your iPhone with compatible TVs. This means you can connect your AirPods to your iPhone and have your TV audio beamed directly into your ears. It’s ideal if you want to watch something without disturbing other people. You can access this setting by using the NFC tag on your remote.
How to play LG TV audio through your iPhone
- Hold your iPhone over the N logo beneath the quick access buttons.
- Tap the notification that pops up on your phone.
- Select Enjoy TV Sound.
- The TV audio will now be streamed through your iPhone rather than the TV speakers.

Why a $14 pair of ear tips are the best thing to happen to my AirPods Pro
SpinFit’s SuperFine ear tips made me love my AirPods again.
7 Instant Game Response
Optimize your gaming experience
If you use your LG TV for gaming, the Instant Game Response feature can be really useful. It detects when you’re playing a game and employs features that are designed for an optimal gaming experience, such as the Game Mode display pre-set, or Auto Low Latency Mode (ALLM). This reduces lag, making your experience feel more responsive.
In addition, with Instant Game response turned on, switching to the input for your console can automatically power up your console without you needing to power it on manually.
How to use Instant Game Response on LG TVs
- Power on your LG TV and click the Settings button. Select All Settings.
- Choose Picture. Select Additional Settings.
- Choose Instant Game Response.
- Turn the feature on for the HDMI ports that you’re using to connect your games consoles.
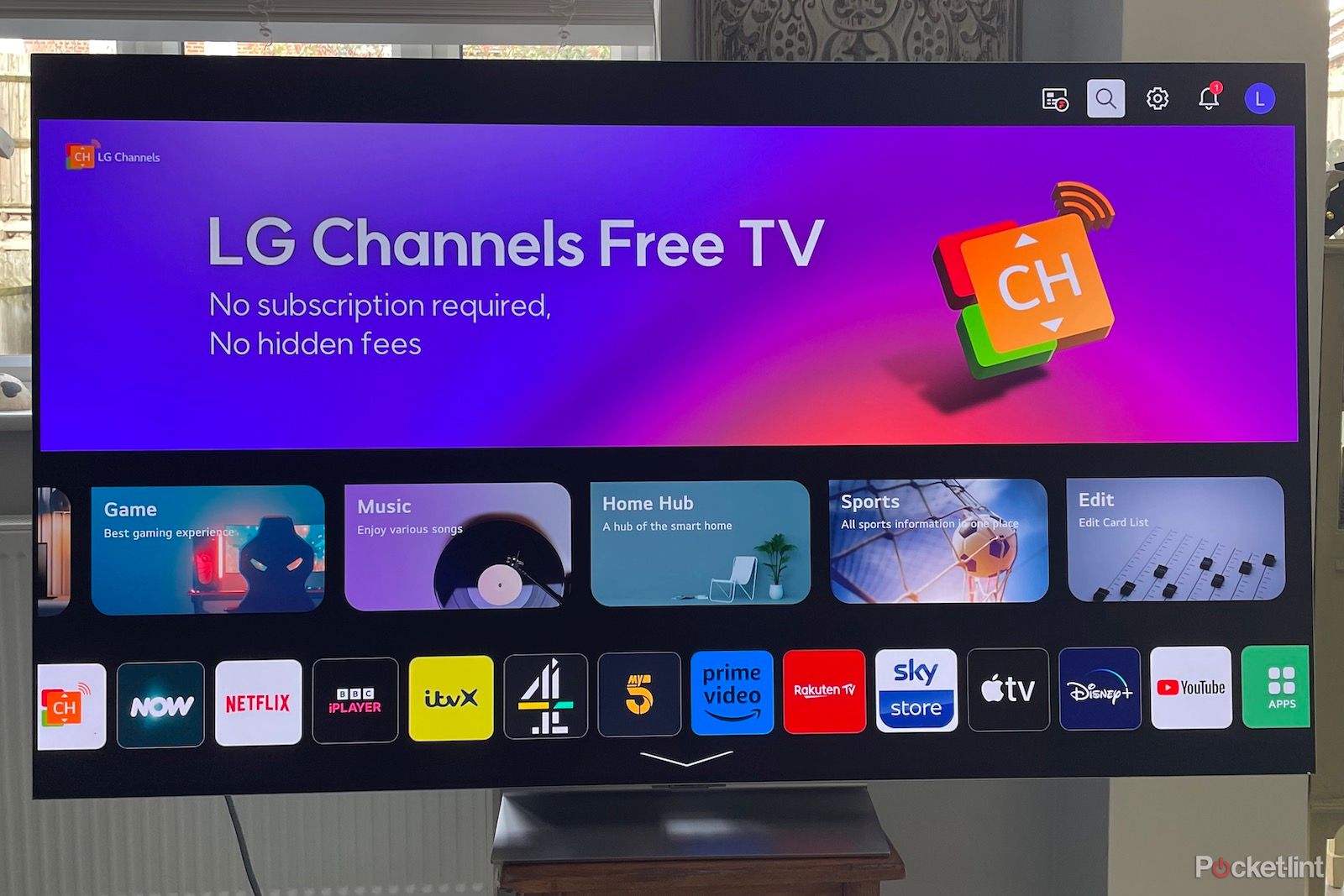
Best gaming TVs: Find a next level display
Top spec gaming TVs offer fast refresh rates and quality displays for engaging play, here are our favorite 6 picks.
8 Edit your apps
Line your apps up how you want them
With so many streaming services available, the number of apps you need to add to your LG TV continues to grow. You may end up with a long line of apps to scroll through when you want to select a specific app.
The good news is that it’s possible to edit the apps to change their order or remove any apps that you no longer need. You can even automatically sort the apps by the ones that you use the most.
How to sort your apps on your LG TV
- Press the Home button to open the app menu.
- Press and hold the OK button. The app menu will enter edit mode.
- Select an app to move it left or right in the order.
- Click the Trash icon to delete an app from the list.
- Click Apply under Intelligent Edit to automatically order the apps based on how frequently you use them, with the most frequently used first.
9 Rename Your Inputs
Make switching between devices less confusing
Patrick Campanale / Unsplash
If you’re anything like me, you have a lot of devices plugged into your TV. Games consoles, streaming devices, set-top boxes, and more all fight for the precious HDMI slots. When you’re trying to switch between them, however, things can get a little confusing. Is HDMI 1 the PlayStation or the Apple TV? Is HDMI 2 the Nintendo Switch or the Roku Stick? If only there were a better way.
LG TVs allow you to rename your HDMI inputs with names that are way more useful.
Well, of course, there is. LG TVs allow you to rename your HDMI inputs with names that are way more useful. That way it’s easy to know which HDMI input you need to select when you want to get stuck into some more Baldur’s Gate 3.
- Select the Home Dashboard in the app menu.
- Click the Edit button at the top of the screen.
- Select an input.
- Enter a new name using the on-screen keyboard.
- You can also select the current icon type to select another option.
- Repeat for any other inputs you want to rename.
- When you’ve made your changes, click the Save button at the top of the screen.

8 Fire TV apps for streaming free movies and shows
Forget cutting the cord. It’s time to cut down your streaming bill. But with these free Fire TV streaming apps, you’ll have plenty to watch.
FAQ
Q: Do all LG TVs have these features?
Not necessarily, no. The exact features will depend on the model of your LG TV. For example, newer TVs may have remotes with additional dedicated buttons for services such as Disney+ and Rakuten TV, whereas older ones may only have Netflix and Prime Video. You can always make your own shortcut buttons as described above, however.
Q: Why won’t my LG ThinQ App detect my TV?
Some users (myself included) have found that the app won’t detect your LG TV when you set it up. If this happens, try turning off the Quick Start+ feature in Settings > All Settings > General > Additional Settings > Quick Start+. Once you’ve turned this off, try connecting to your TV again and you should have more luck.
Q: Why can’t I see the option for Intelligent Edit for my apps?
If you have an older LG TV, you may not see the option for Intelligent Edit that will put your apps in the order you use the most. If you don’t see this feature, you’ll have to arrange them manually in the order you want.
Trending Products

Cooler Master MasterBox Q300L Micro-ATX Tower with Magnetic Design Dust Filter, Transparent Acrylic Side Panel, Adjustable I/O & Fully Ventilated Airflow, Black (MCB-Q300L-KANN-S00)

ASUS TUF Gaming GT301 ZAKU II Edition ATX mid-Tower Compact case with Tempered Glass Side Panel, Honeycomb Front Panel, 120mm Aura Addressable RGB Fan, Headphone Hanger,360mm Radiator, Gundam Edition

ASUS TUF Gaming GT501 Mid-Tower Computer Case for up to EATX Motherboards with USB 3.0 Front Panel Cases GT501/GRY/WITH Handle

be quiet! Pure Base 500DX ATX Mid Tower PC case | ARGB | 3 Pre-Installed Pure Wings 2 Fans | Tempered Glass Window | Black | BGW37

ASUS ROG Strix Helios GX601 White Edition RGB Mid-Tower Computer Case for ATX/EATX Motherboards with tempered glass, aluminum frame, GPU braces, 420mm radiator support and Aura Sync