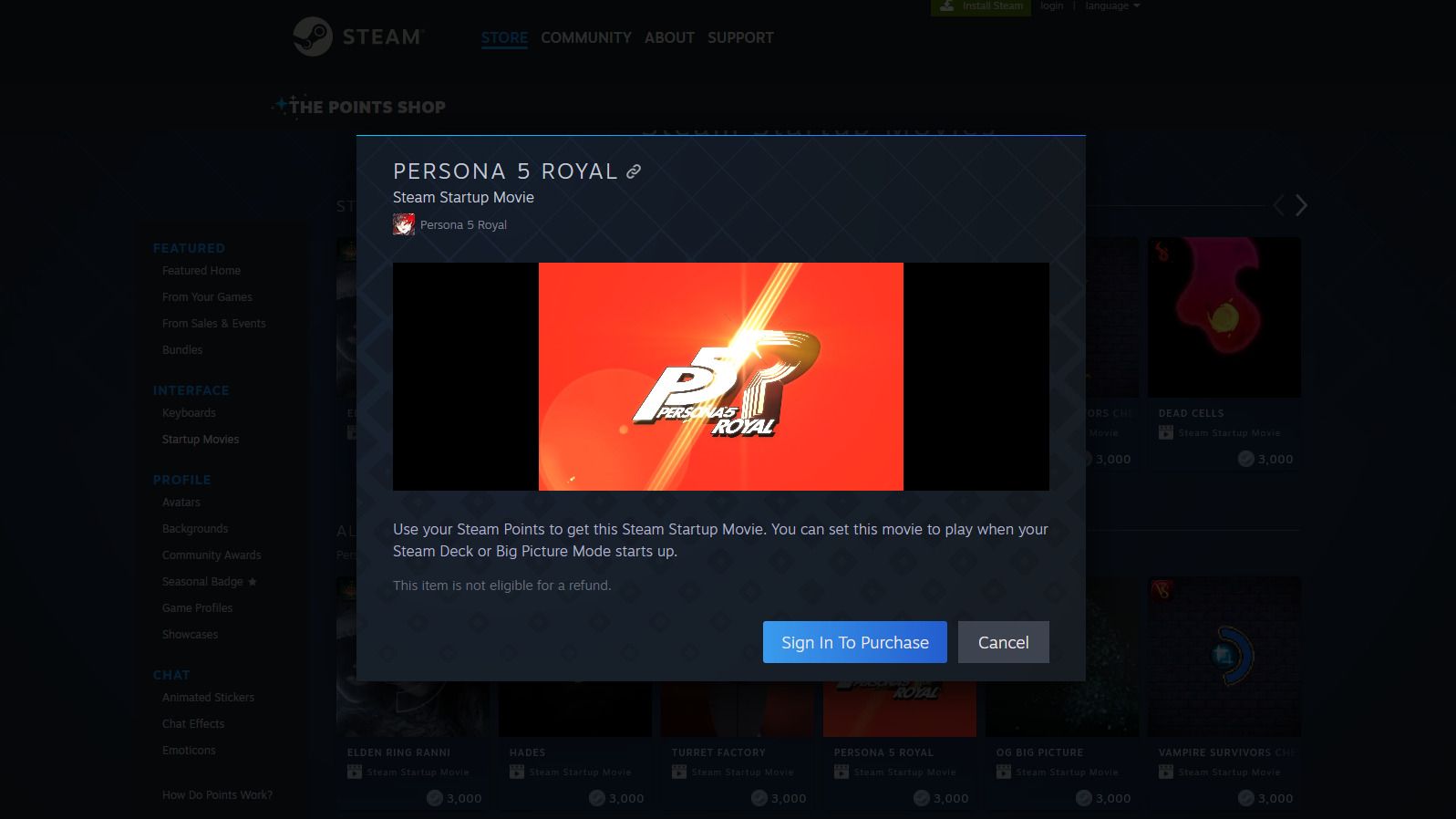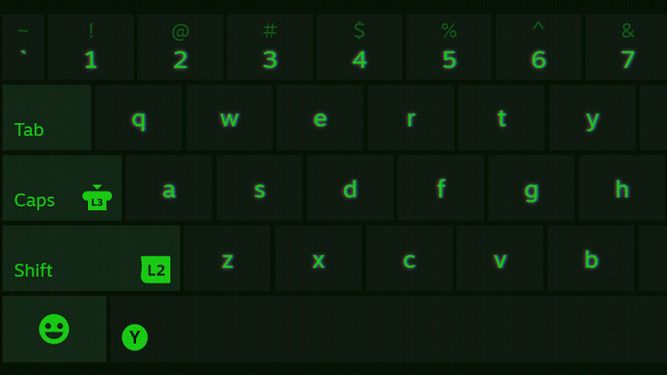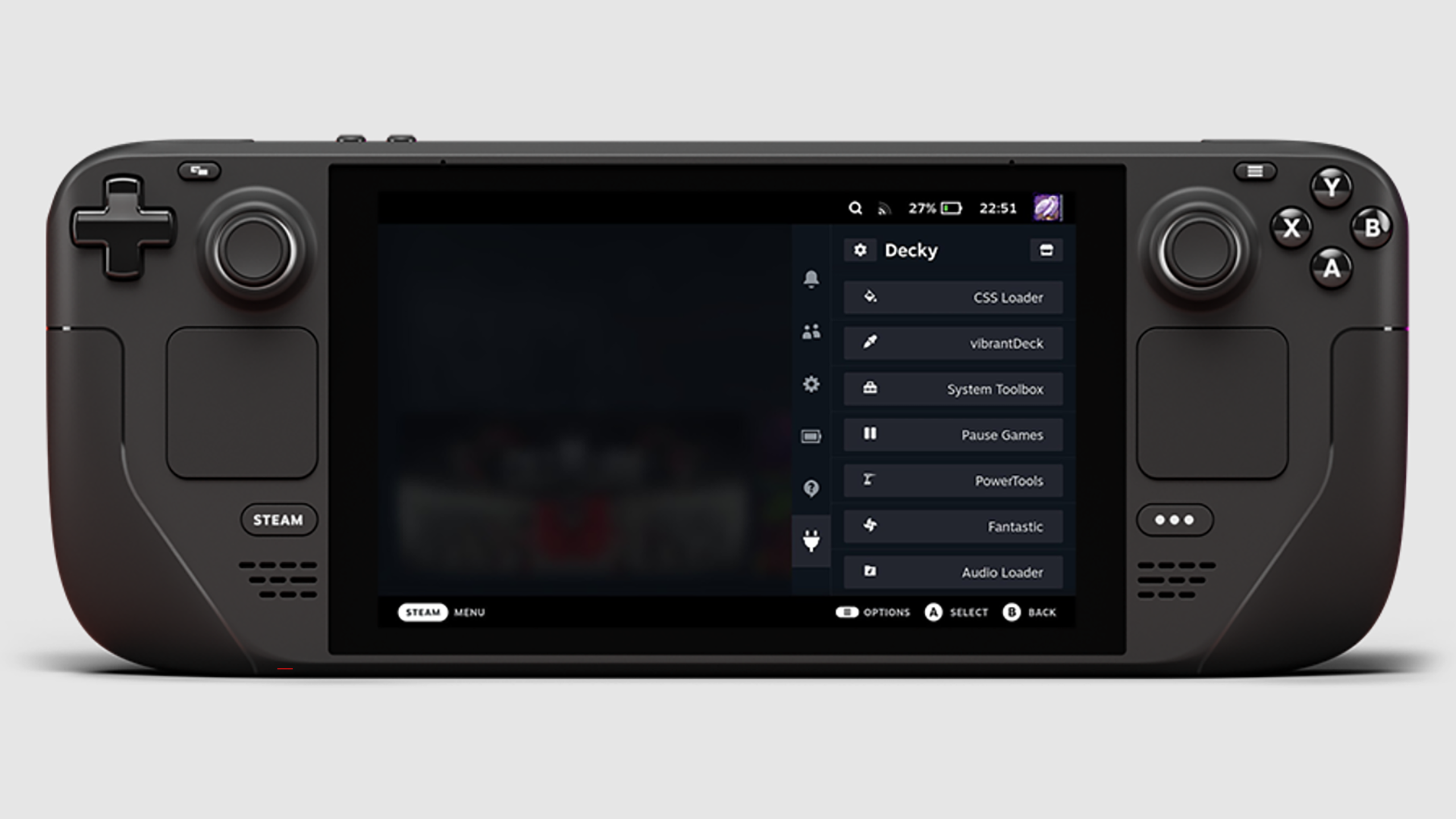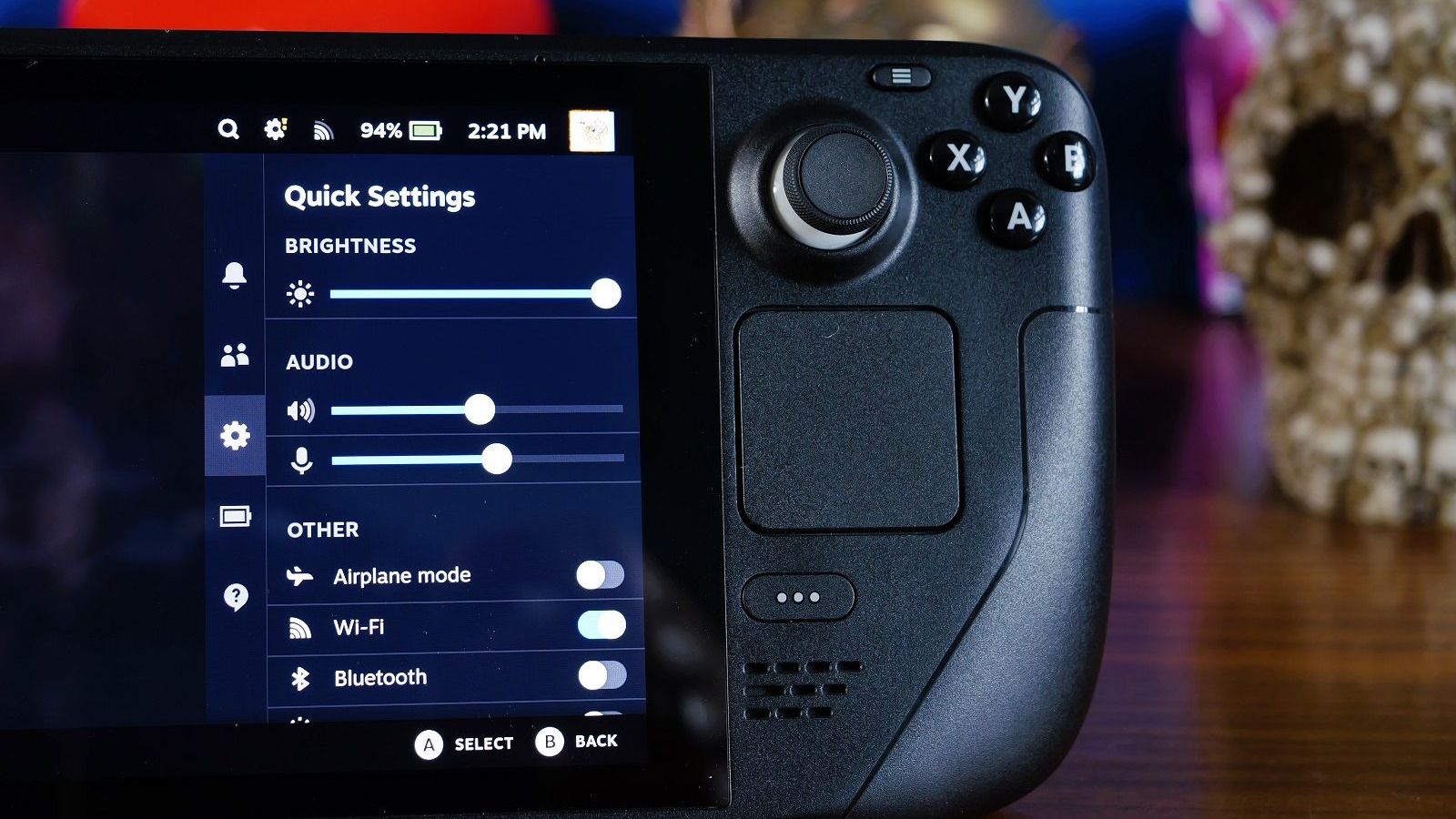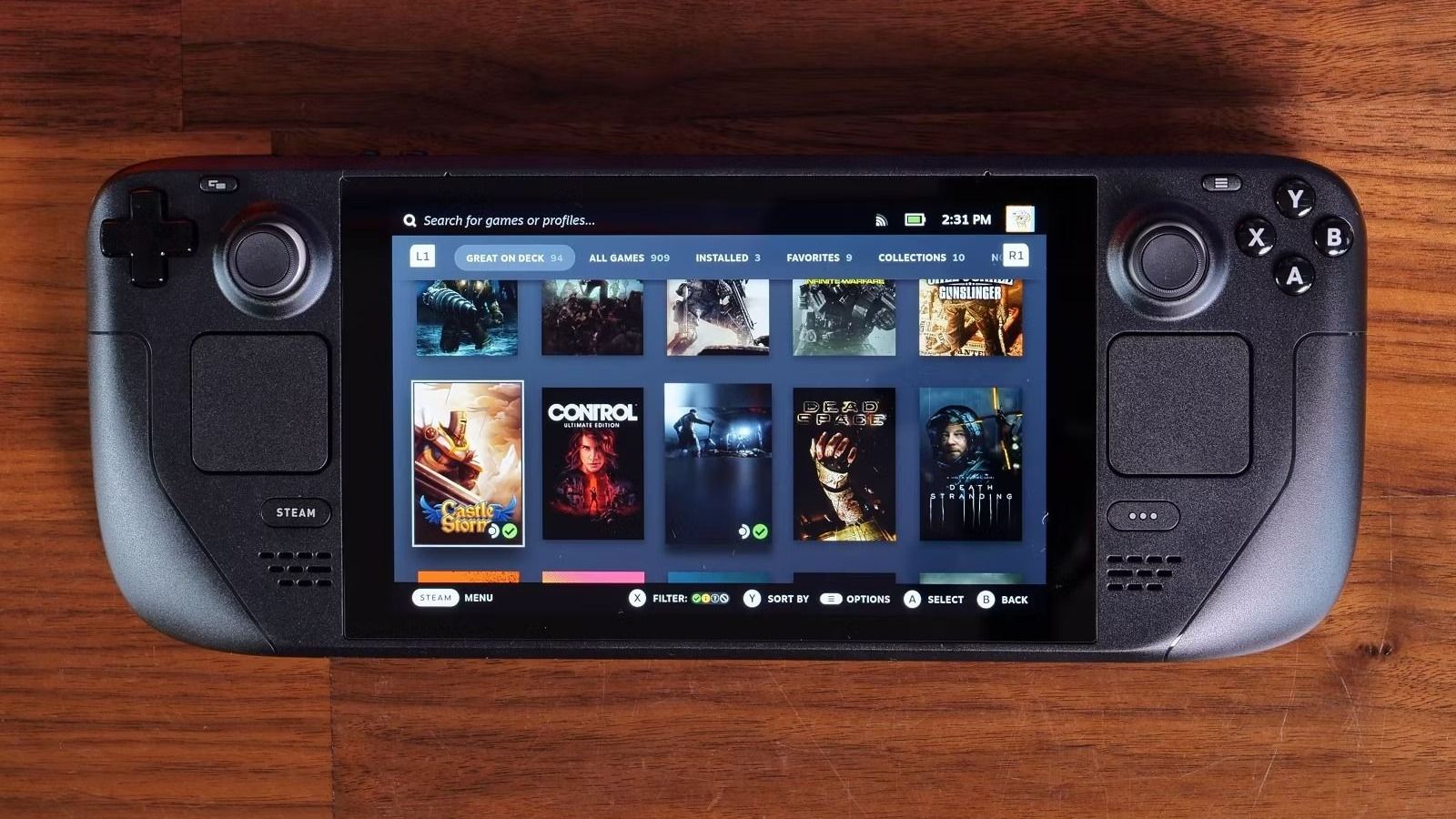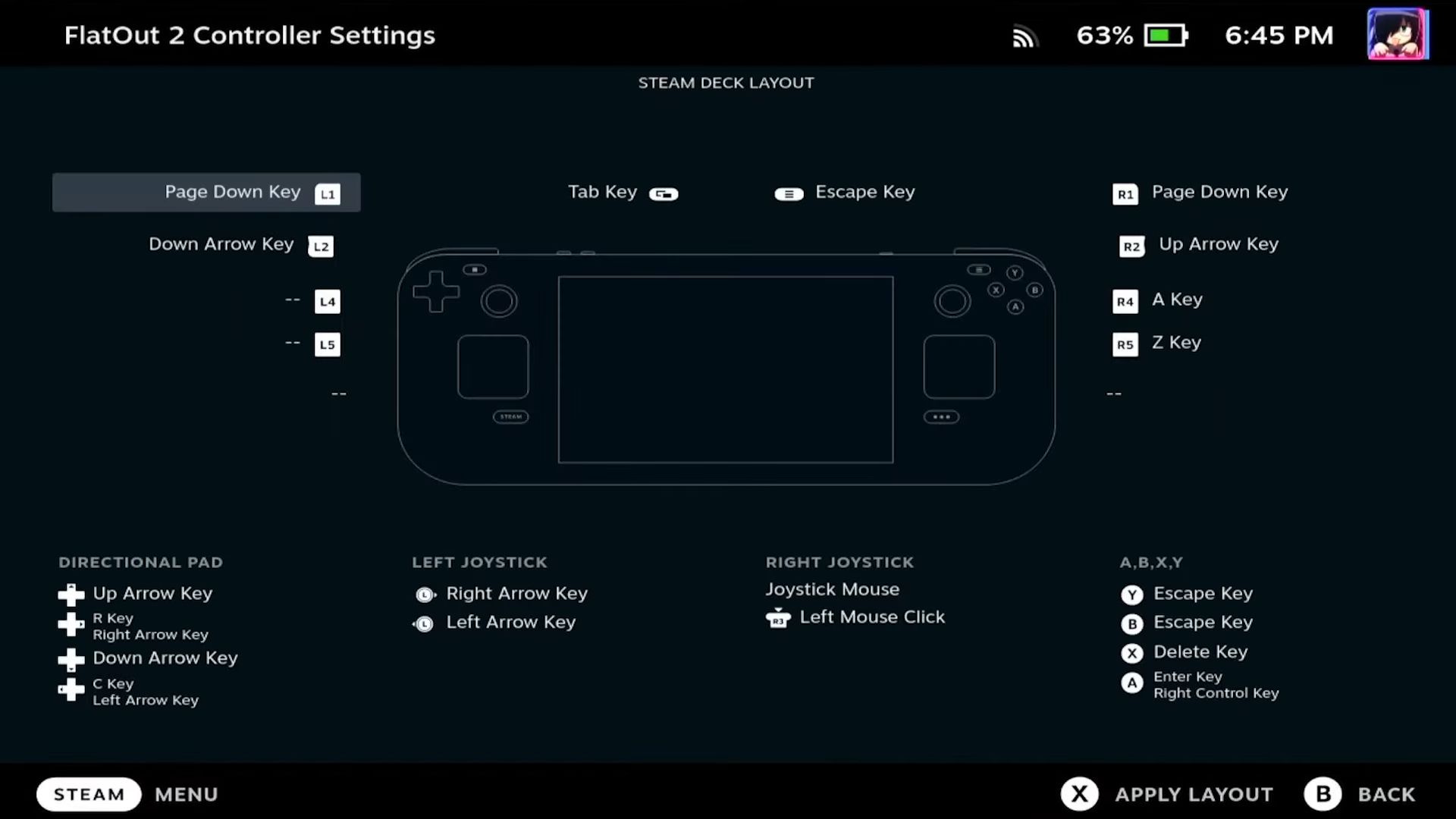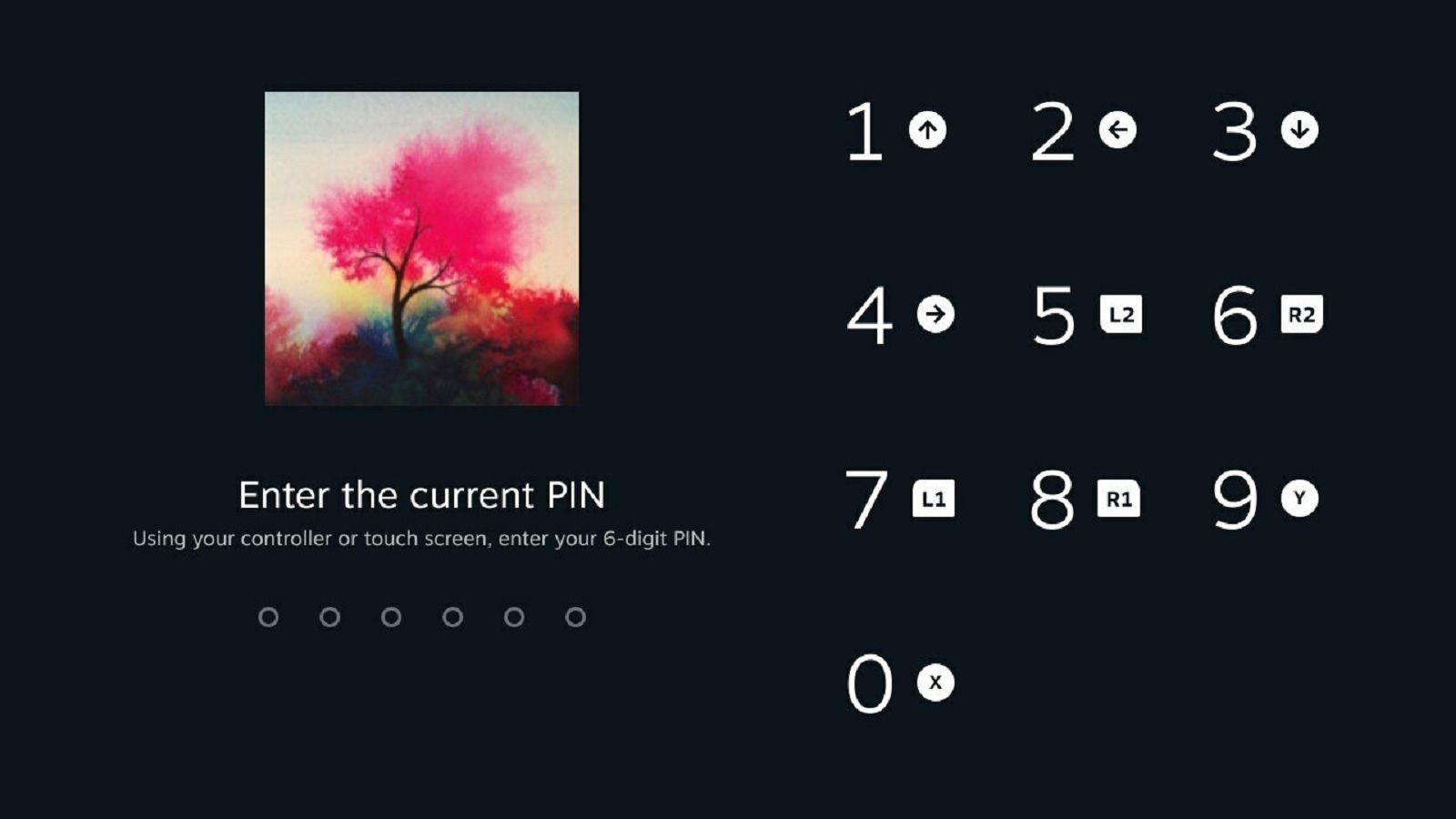Key Takeaways
- Here’s how to customize your Steam Deck — like with unique themes and animations to personalize your gaming experience.
- I’ll walk you through how to tweak performance settings to optimize gameplay and conserve battery life during long gaming sessions.
- You can also do little things like enable a lock screen for added security and peace of mind when using your portable gaming PC.
The Steam Deck is basically a small computer in your hands. Its main purpose is playing games, but it is far more open to customization than other consoles or even the Switch. Even though you could just use it with no problem as it is out of the box, you’d be missing out on so many possibilities.
7 features that would make Steam Deck 2 an irresistible upgrade
I love the original Steam Deck, but there are a few things I need to change before I upgrade to Steam Deck 2. Here’s my feature wish list.
Personalizing your Steam Deck comes in two main flavors: aesthetic and technical. The former involves giving your deck a unique, cool appearance, while the latter focuses on ease of use and improving performance. I understand that delving into the technical details can be a bit intimidating, so I’ve selected seven of the coolest and most useful customization tips that you should try out, none of which require a degree in computer science.

Steam Deck
The Steam Deck is like having a handheld gaming PC in your hands that plays a ton of computer games
1 Change your startup movie
A fresh boot screen
The first thing you will see when turning on your Steam Deck will be a little startup movie before it drops you into the main UI. Valve anticipated that people might get tired of the default and generously included a way to change it. Just head to the Points Shop to cash in any Steam Points you have accumulated to get a fresh intro from one of your favorite games.
If you’re willing to do some more tinkering in the desktop mode, you can technically add any video file to the boot animation. This could be anything from a home video to your favorite YouTube clip, or anything in between that you want to see before getting to the games.
2 Pick your keyboard theme
Flashy keys
Going right along with your startup movie, another option you can spend your Steam Points on is various keyboard themes. These obviously won’t change any functionality of the virtual keyboard but can give it a more pleasing color palette and are a small way to add a personal touch to your deck.
You get a couple of free keyboard themes to start with, with the rest costing you the aforementioned Steam Points. Unfortunately, unlike the boot movies, there doesn’t seem to be a way to add your own custom keyboards here, and you have to make do with the ones offered on the system.
3 Experiment with Decky Loader
Make it your own
Decky Loader
If we are going to talk about tweaking just about every cosmetic aspect of your Steam Deck, I have to call in the big guns and go straight to Decky Loader. This is a plugin that you need to install through desktop mode, but it is easily worth the small amount of trouble required.
There’s almost too much this program does to cover comprehensively, but some highlights include changing the system’s sound effects, animations, menu styles, and so much more. It even makes accessing settings easier with a Quick Access menu.
4 Tweak your performance settings
Balance your power and performance
While you can’t get quite as granular with settings as on a PC, the options the Steam Deck offers for getting games to run and look as good as possible are usually sufficient. Depending on the game, tweaking a few settings could significantly improve your experience or even help conserve battery on a long trip.
Just going into the Performance Settings menu lets you adjust things like the system’s FPS limit, refresh rate, HDR, and more, depending on the game and situation. You can push the deck to the limit but run out of power in an hour, or scale things back to last as long as possible.
5 Turn off (or on) notifications
Do not disturb
Gaming is a fantastic communal experience. That said, sometimes I just want to play a single-player game in peace without any distractions. The Steam Deck should be great for that in theory since it lets you get away from your PC, but by default, you end up bringing all your Steam distractions with you.
Even if you don’t mind the occasional notification, I still highly recommend you go into the Notifications section of the Settings menu to see what notifications are on. You can disable any non-critical ones all the time, only while in a game, or pick and choose what you get told about and how.
6 Remap your buttons
Default isn’t always best
For the most part, Steam games tend to have good controller support by default. This is usually because games are developed for both PC and consoles. However, there are a significant number of PC-exclusive titles that were not designed to be played with a controller. While you have the option to use a keyboard and mouse with your Steam Deck, this isn’t always practical, especially when you’re on the move.
If you hit the Steam button while in a game and access Controller Settings, you can fully rebind all the controls to suit your preferences. This is a very deep system, too, allowing for things like custom radial buttons and more. This also works if you’re playing with a Bluetooth-connected controller like the PS4 or PS5 controller.
7 Enable a lock screen
Stay safe
This is a feature that I think should be enabled by default and is not only a nice bit of customization but also added security. A lock screen for your Steam Deck behaves exactly like it would on your iPhone. You simply set up a six-digit password that needs to be entered to access your system. Enabling a lock screen is done in the Security section of your settings and can be triggered to pop up either when you wake the console up from sleep, or only when going into desktop mode.
Trending Products

Cooler Master MasterBox Q300L Micro-ATX Tower with Magnetic Design Dust Filter, Transparent Acrylic Side Panel, Adjustable I/O & Fully Ventilated Airflow, Black (MCB-Q300L-KANN-S00)

ASUS TUF Gaming GT301 ZAKU II Edition ATX mid-Tower Compact case with Tempered Glass Side Panel, Honeycomb Front Panel, 120mm Aura Addressable RGB Fan, Headphone Hanger,360mm Radiator, Gundam Edition

ASUS TUF Gaming GT501 Mid-Tower Computer Case for up to EATX Motherboards with USB 3.0 Front Panel Cases GT501/GRY/WITH Handle

be quiet! Pure Base 500DX ATX Mid Tower PC case | ARGB | 3 Pre-Installed Pure Wings 2 Fans | Tempered Glass Window | Black | BGW37

ASUS ROG Strix Helios GX601 White Edition RGB Mid-Tower Computer Case for ATX/EATX Motherboards with tempered glass, aluminum frame, GPU braces, 420mm radiator support and Aura Sync