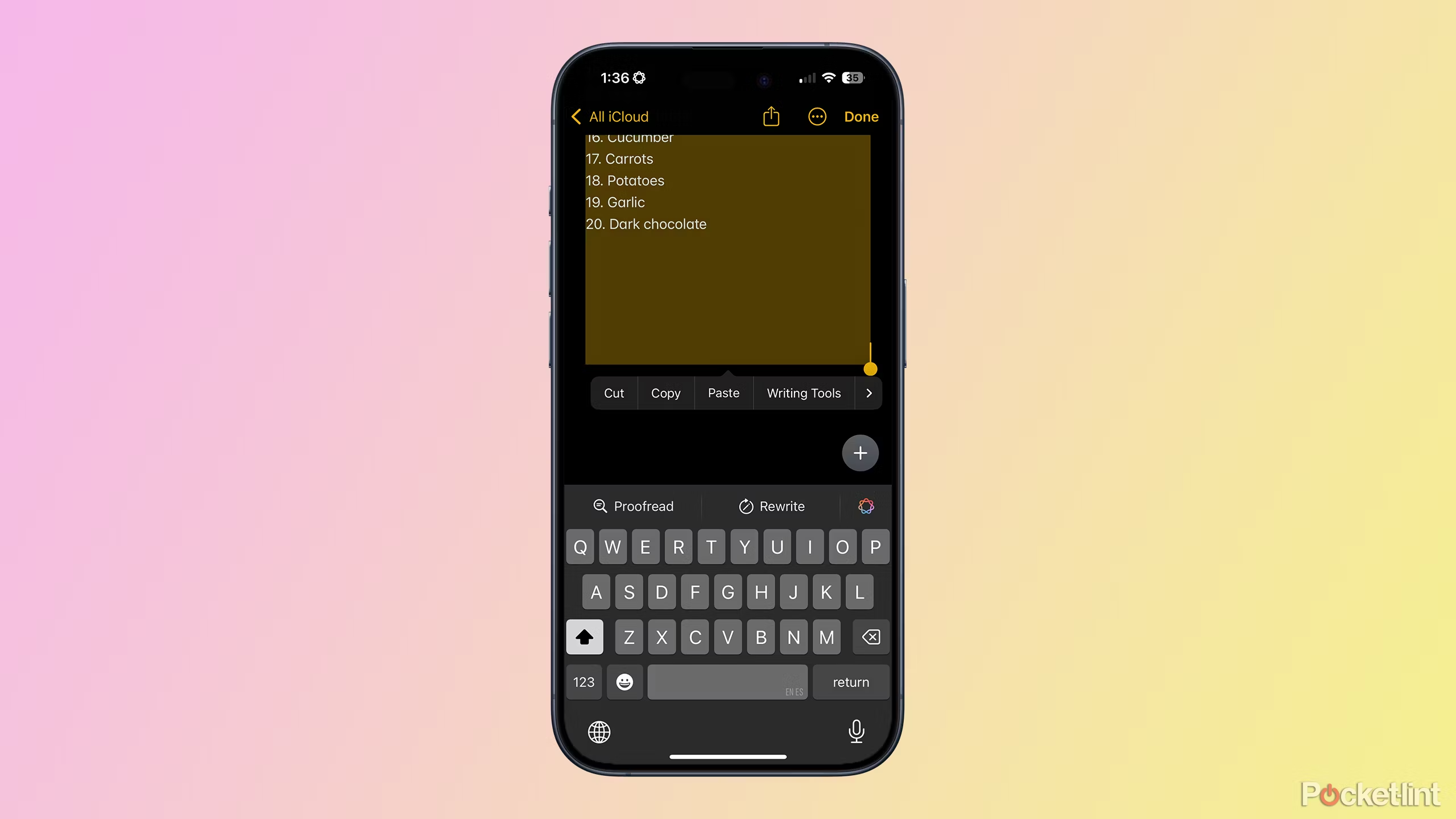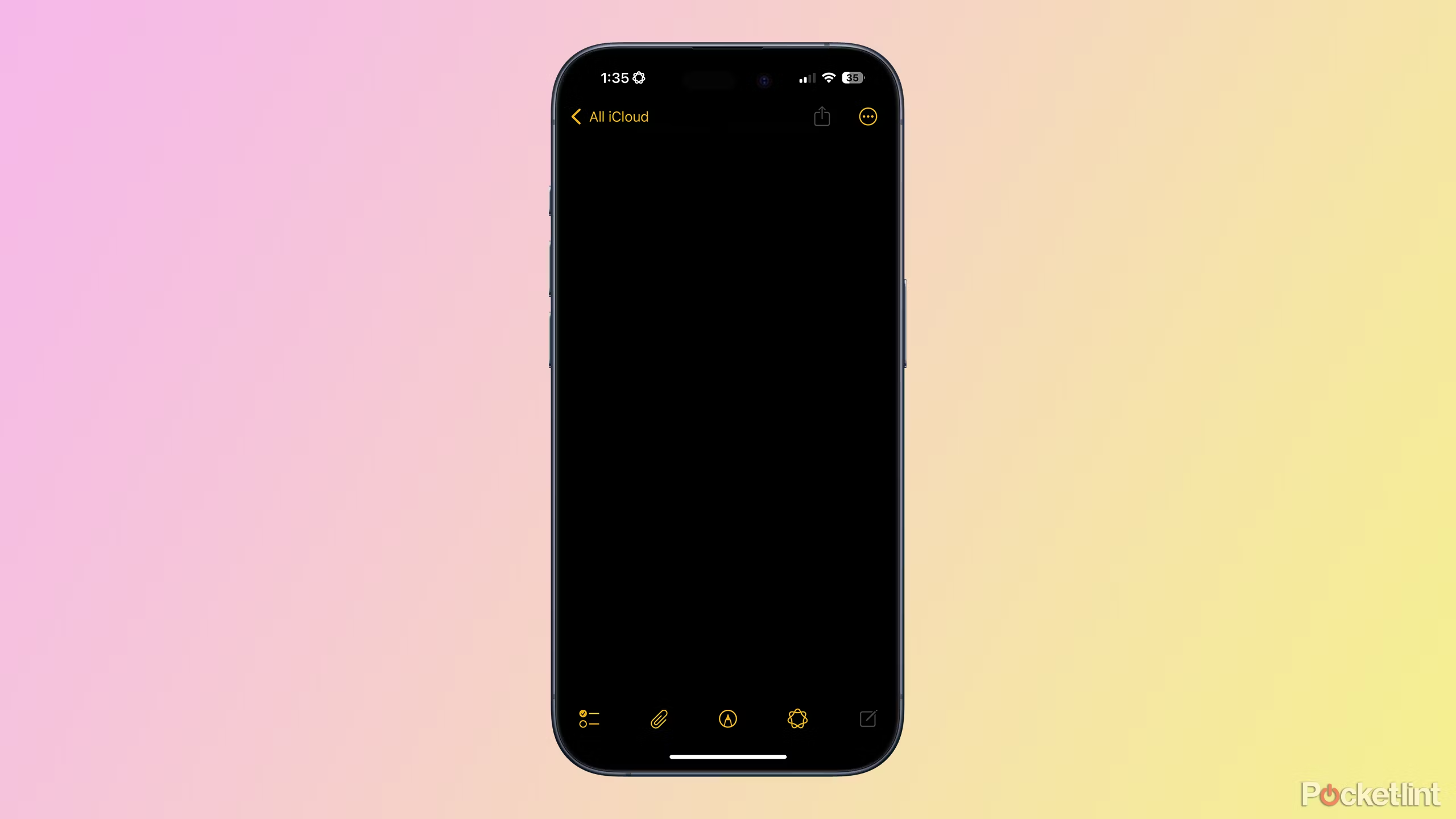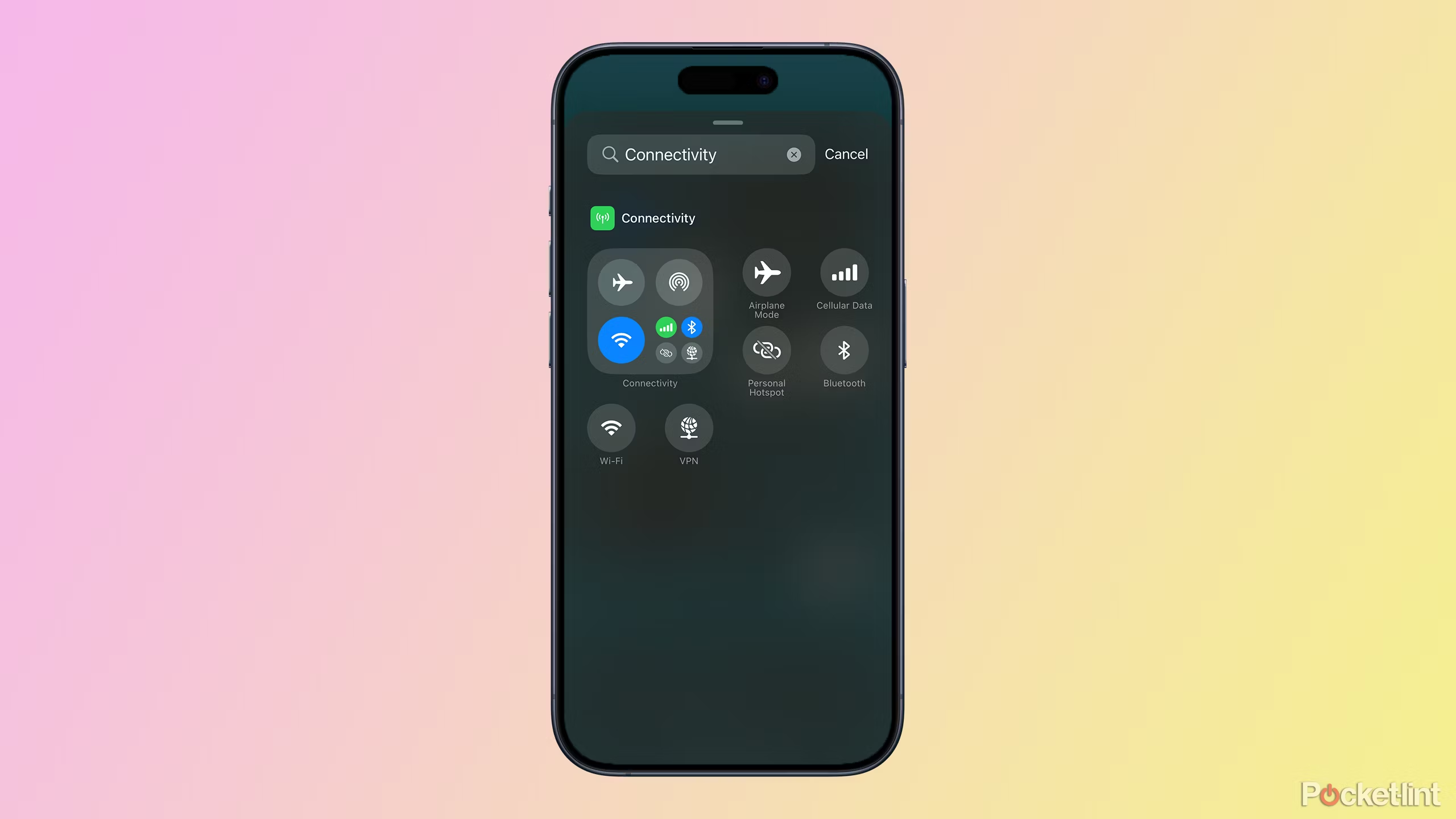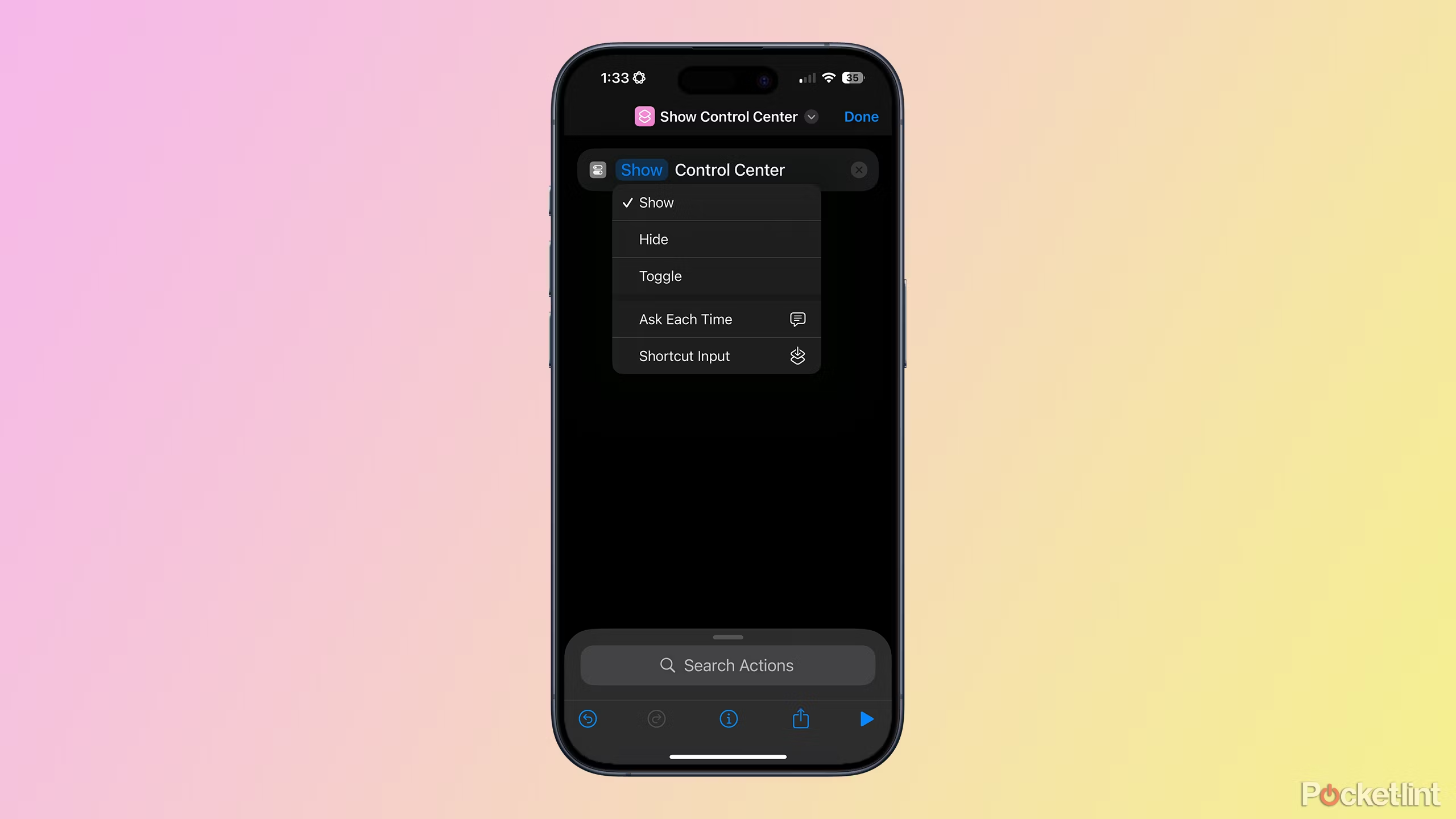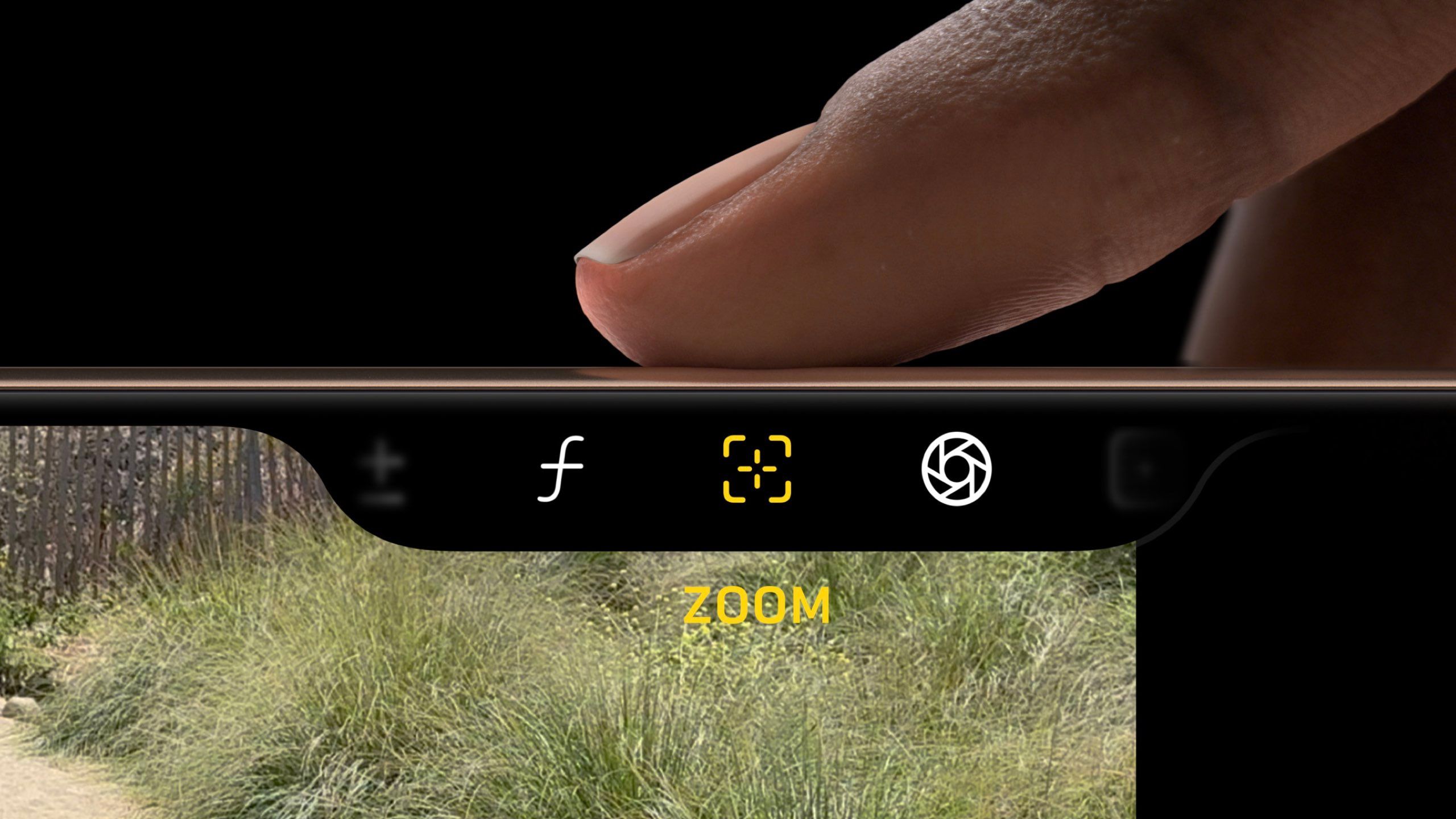Key Takeaways
- Apple hasn’t officially launched iOS 18.1 with AI features yet.
- iOS 18.1 beta 2 adds features like drag-and-drop in iPhone Mirroring.
- It also adds Wi-Fi and VPN controls in the Control Center.
The official version of iOS 18.1 that will include the first Apple Intelligence features still hasn’t arrived, with the update expected towards the latter half of October. If you couldn’t wait to try out Apple’s new AI features, however, then you could install the public beta of iOS 18.1, which Apple recently released, and which includes some of the long-awaited Apple Intelligence tools.
The second version of the iOS 18.1 public beta has now been released, and this adds even more features to supported iPhones. In iOS 18.1 beta 2, there are some changes to Writing Tools, the Control Center, and the Camera Control options, as well as a really useful new addition to iPhone Mirroring. Here are five of the new features that have been added to iOS 18.1 beta 2.
1 Drag and drop in iPhone Mirroring
It’s even easier to move files between your Mac and your iPhone
The iPhone Mirroring feature has already proved incredibly useful, allowing you to interact with your iPhone directly from your Mac desktop without the need to pick up your iPhone at all. You can do the vast majority of things using iPhone Mirroring that you can do with your physical iPhone, although there are some limitations. It’s not possible to open the Control Center, for example, or to use your iPhone camera from your Mac.
It’s now possible to drag-and-drop files from your Mac desktop into your virtual iPhone, and the files will magically be transferred to your physical iPhone. You can do the same in reverse, dragging files from your iPhone onto your Mac, without the need to start an AirDrop session.
With iOS 18.1 beta 2 and macOS 15.1, a new ability has been added that makes iPhone Mirroring even more useful. It’s now possible to drag-and-drop files from your Mac desktop into your virtual iPhone, and the files will magically be transferred to your physical iPhone. You can do the same in reverse, dragging files from your iPhone onto your Mac, without the need to start an AirDrop session.
In order to use the feature, you’ll need to be running iOS 18.1 beta 2, and macOS 15.1 beta 2.
Access Writing Tools move quickly when using Notes
The first public beta of iOS 18.1 introduced Apple Intelligence features, including the new Writing Tools. Accessing these tools isn’t always so easy, however. You’re required to highlight the appropriate text and then select Writing Tools from the context menu.
In iOS 18.1 beta 2, Writing Tools is added directly to the toolbar in the Notes app. If you select all of the text in a note, you’ll see the options for Proofread and Rewrite appear above the keyboard, alongside the Apple Intelligence icon that will open the other Writing Tools options.
The Apple Intelligence icon also appears at the bottom of the screen, alongside other Notes tools such as the Attachment tool and Drawing tool, but during my testing so far, tapping this icon has no effect. Hopefully in the future, tapping this icon will give access to the Apple Intelligence Writing Tools.
3 New Wi-Fi and VPN controls for Control Center
You can finally add a dedicated Wi-Fi control
One of the biggest gripes with the new Control Center in iOS 18 was the decision to dump all the connectivity controls into a folder. It meant that if you wanted to turn off Bluetooth, for example, you had to open the Control Center, then tap the folder, and then tap the Bluetooth control, which added an additional tap to a common action.
With Bluetooth, it was possible to add a dedicated control to the Control Center so that you could turn Bluetooth off with one tap instead of two, but the same wasn’t possible with Wi-Fi. Thankfully, iOS 18.1 beta 2 includes dedicated controls for both Wi-Fi and VPN, so you can now add a dedicated button to turn off Wi-Fi or to toggle your VPN connection, saving you from additional taps.
4 A Control Center action for Shortcuts
Open or close Control Center via a shortcut
There’s another addition in iOS 18.1 beta 2 that’s focused on the Control Center. In the Shortcuts app, there is now a new Show Control Center action that can be used to launch the Control Center from a shortcut. You can edit the action so that it hides the Control Center instead of opening it or set it to toggle the current state.
There are numerous uses for this action, but it means that it’s now possible to add a shortcut to the Action Button that opens the Control Center. With my muscle memory still not adapted to the new Control Center, I still find myself swiping down too far and ended up on the bottom page of the Control Center, having zoomed straight past the control I actually wanted to use. Opening Control Center via the Action Button ensures that it opens straight onto the first page where all my most used controls are found.
5 A selfie option in the iPhone 16 Camera Control
Switch to the front camera with your new button
Apple
The new Camera Control button on the iPhone 16 models can already perform a lot of different tasks. You can use the button to open the Camera app, take a photo or video, adjust the exposure or depth-of-field, change to a different Photographic Style, zoom in and out, and more.
The iOS 18.1 beta 2 update adds one more use to the mix. It’s now possible to switch from the rear-facing camera to the front-facing camera through the Camera Control button. In the Cameras menu is a new Selfie option that will switch to the front-facing camera so you can more easily take a photo of yourself. The Selfie option is found by swiping all the way to the very left when in the Cameras menu.
It’s still much easier to access the front-facing camera by using a long-press on the Camera app icon and selecting Selfie, but if you’re already using the camera with the Camera Control button, then it’s helpful to be able to access the front-facing camera through those options.
Trending Products

Cooler Master MasterBox Q300L Micro-ATX Tower with Magnetic Design Dust Filter, Transparent Acrylic Side Panel, Adjustable I/O & Fully Ventilated Airflow, Black (MCB-Q300L-KANN-S00)

ASUS TUF Gaming GT301 ZAKU II Edition ATX mid-Tower Compact case with Tempered Glass Side Panel, Honeycomb Front Panel, 120mm Aura Addressable RGB Fan, Headphone Hanger,360mm Radiator, Gundam Edition

ASUS TUF Gaming GT501 Mid-Tower Computer Case for up to EATX Motherboards with USB 3.0 Front Panel Cases GT501/GRY/WITH Handle

be quiet! Pure Base 500DX ATX Mid Tower PC case | ARGB | 3 Pre-Installed Pure Wings 2 Fans | Tempered Glass Window | Black | BGW37

ASUS ROG Strix Helios GX601 White Edition RGB Mid-Tower Computer Case for ATX/EATX Motherboards with tempered glass, aluminum frame, GPU braces, 420mm radiator support and Aura Sync