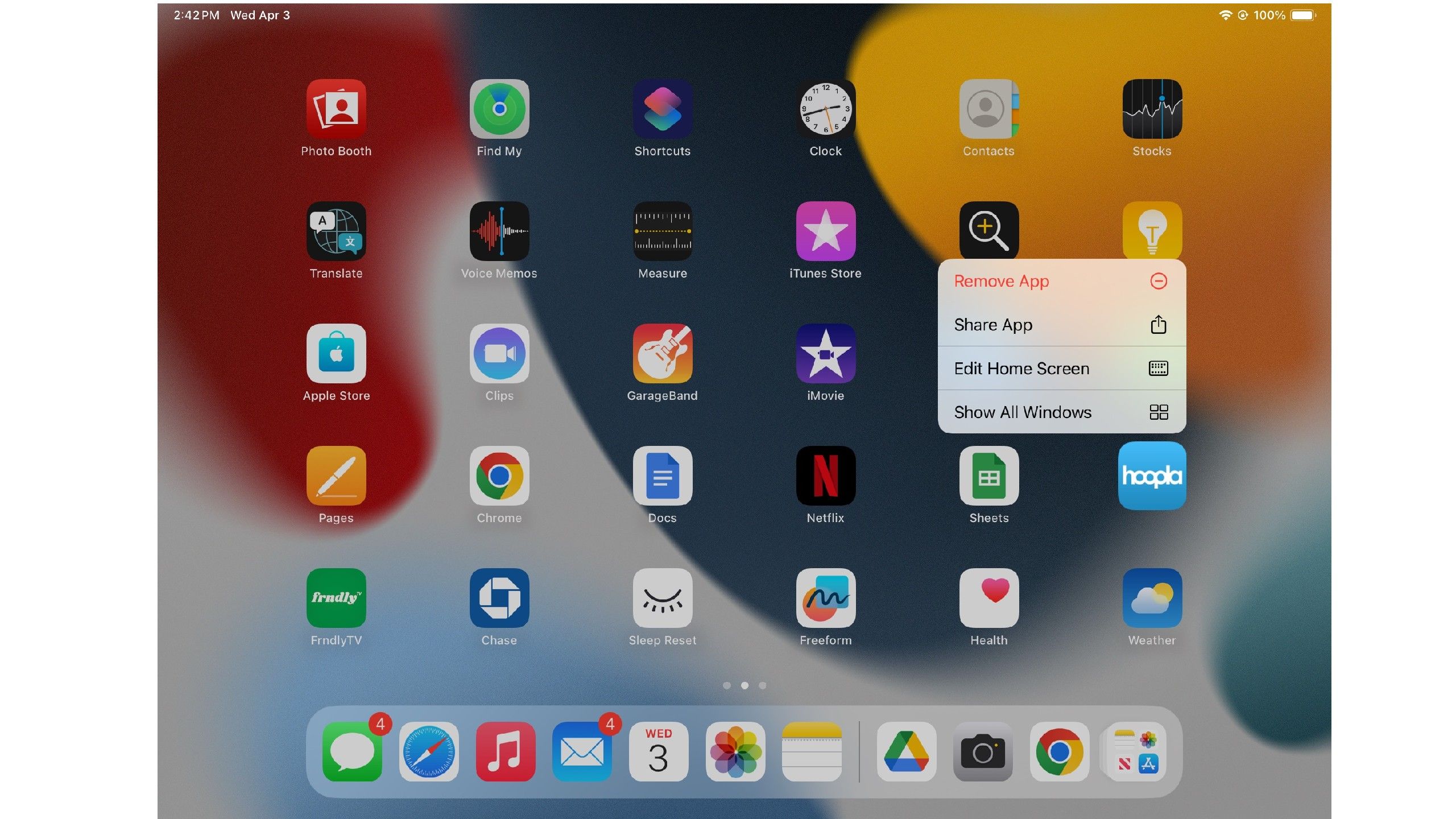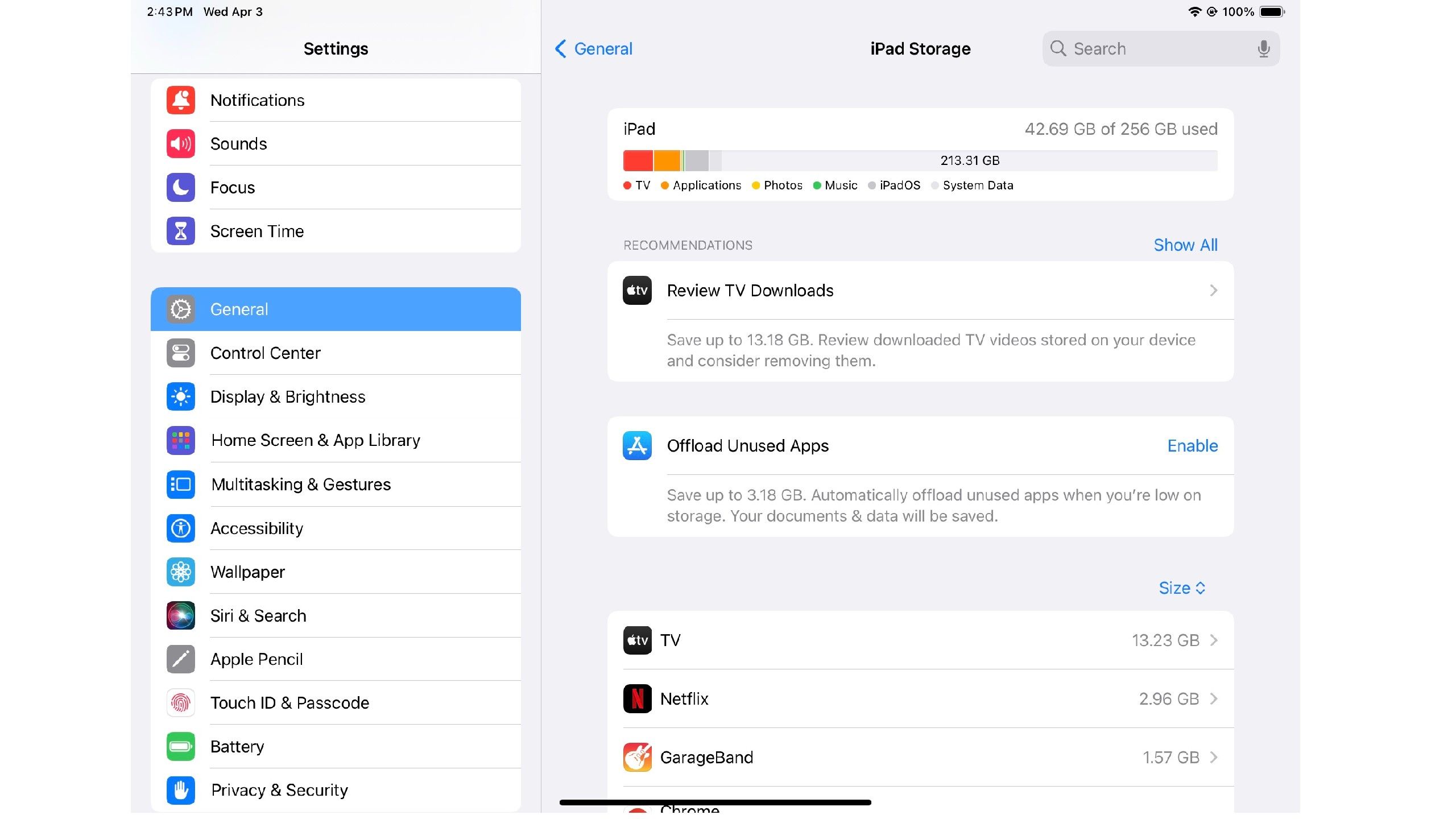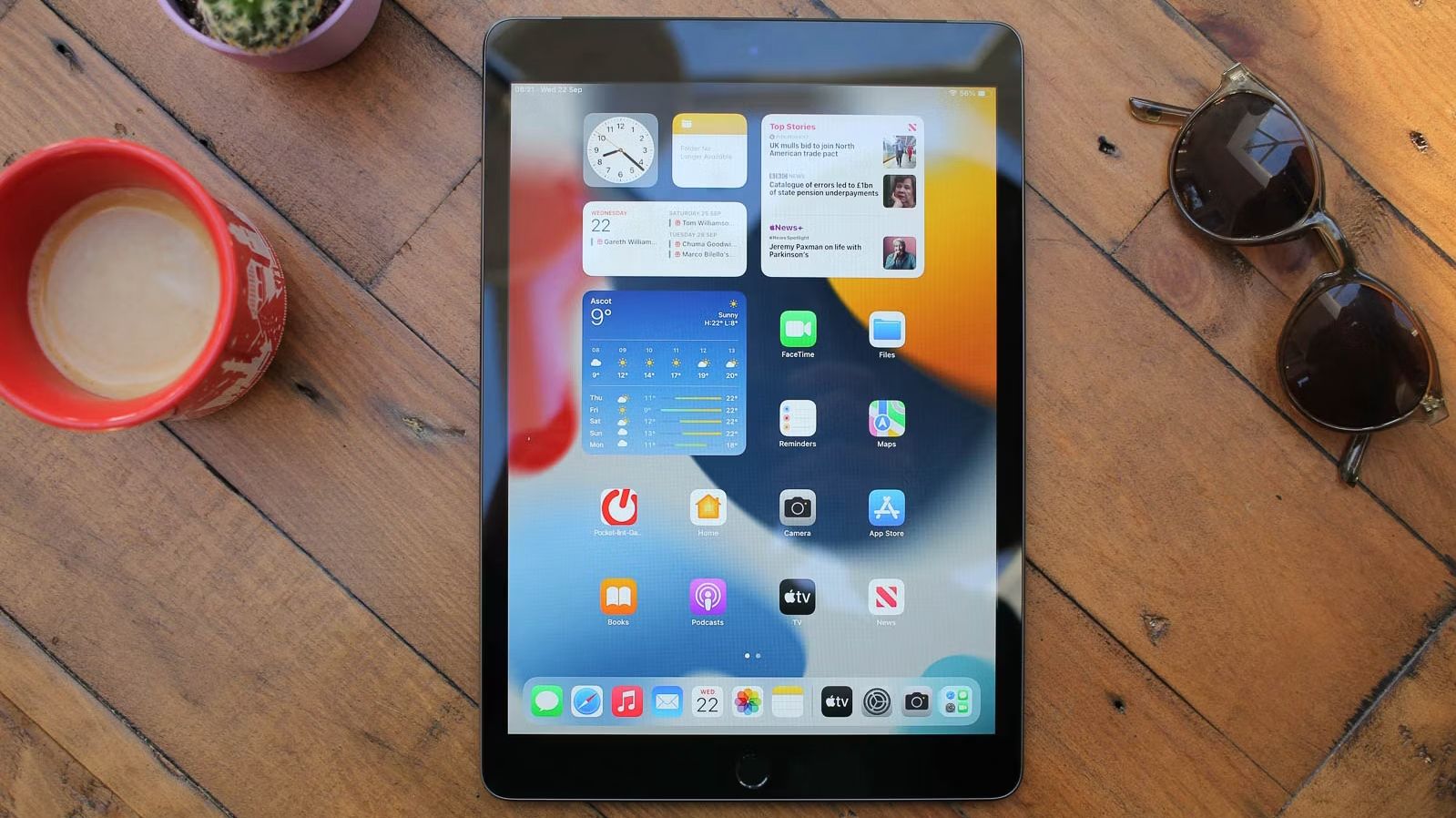Key Takeaways
- Free up storage and delete unused apps to revive your tablet’s performance.
- Clear cached data and remove excess photos and videos to optimize storage.
- Use a microfiber cloth to clean your tablet and accessories for a fresh start this spring.
Spring-cleaning your home is a great way to start fresh and feel the rebirth of the new season after a long winter. While it is certainly helpful to spring-clean your house and perhaps your vehicle, your gadgets can also use a refresh. Spring-cleaning your tablet can help it perform faster by freeing up extra space.
Plus, physically cleaning your tablet and accessories can prolong the lifespan and make it that much easier to see through a clean, smudge-free screen and debris-free Magic Keyboard.
Spring cleaning: How to make your laptop feel like new again
Laptops are easy to clutter with unnecessary apps and files, but with the right knowledge, you can clean them up, digitally and physically.
We compiled our best tips on how to clean your iPad or other tablet and how to clean up your tablet to free up storage for faster performance.
How do I get my iPad to run faster?
Free up internal storage and memory to breathe new life into an old device
Many new tech releases come out in the spring, so it can be tempting to buy the latest iPad or Android tablet, but if you need to save a few bucks and want to spend your money on another tech upgrade, you can give your current tablet a good refresh.
Here are some tips for improving the performance of your iPad or tablet:
Delete apps from your home screen
The easiest place to start freeing up storage on an iPad or tablet is by deleting unused apps.
How to delete an app from your home screen:
- Tap and hold the app until a small menu pops up.
- Select Remove app to delete the app individually.
- Select Edit home screen if you want to delete multiple apps simultaneously. This will make all the apps start to wiggle.
- Tap the “-” icon on any apps you don’t want, then confirm you want to delete the app, not just remove it from your home screen in any pop-ups.
- Swipe to the right after you have deleted all the unwanted apps on a given screen to continue deleting apps on the next page of your home screen.
- Tap Done when you are finished.
Remove large apps
You may be surprised by how much storage a single app can take up, especially games with HD graphics. I like to do an audit of all the apps downloaded on my iPad and remove any that I haven’t used recently.
One tip I suggest if you aren’t sure how often you use the app or how much internal storage an iPad app is taking up, is to actually look into the used and unused storage on your iPad or tablet.
Continue reviewing all of your apps until you have cleared out the ones that you are not using frequently or that are eating up a significant amount of storage.
How to see available storage and which apps use the most storage:
- Tap the Settings icon.
- Then tap General.
- Navigate to iPad Storage. You will see the available internal storage remaining and how much storage you have used.
- Wait until all the apps have been loaded into a list under the storage. Each app will display the amount of internal storage it uses in descending order from largest to smallest, as well as the last time you used the app.
- Select any of the apps that seem abnormally large.
When you tap on the app listing, you will see various options such as Documents and Data, Offload app, or Delete app. For apps that you haven’t used in a long time, you can offload or delete the app.
- Offloadingan app removes it from your home screen, which saves the information, so you will still use some amount of storage but not as much as is currently being consumed.
- Deleting an app removes the app from your home screen and all the data, so you will free up the entire storage used by the app. Certain apps also allow you to remove documents and data but keep the app on your home screen.
After you make your selection for an app, hit the back arrow to return to the iPad storage list. Continue reviewing all of your apps until you have cleared out the ones that you are not using frequently or that are eating up a significant amount of storage. Remember, you can always re-download an app from the app store if you decide you need it again.
 Clear your cached data
Clear your cached data
Another good way to free up some excess storage is to clear your cached data. Most of the cached data comes from information saved when you visit a website for the first time. Clearing this data will free up some storage in the short term, but will rebound as soon as you use an app or website for the first time again.
However, I still recommend doing this periodically because it is a good way to improve the privacy of your personal information.
To clear your Safari or Chrome cache, follow these steps:
- Tap the Settings icon.
- Then tap General.
- Navigate to iPad Storage.
- Scroll down to Safari and select the app.
- Select Website Data.
- At the bottom of the screen, tap Remove All Stored Data.
You can follow the same steps for Chrome.
Pocket-lint
Remove photos and videos
Almost everyone loves taking photos and videos. But, before you know it, the endless pictures of your cat lounging in the sun or daily videos of your baby growing up can eat up a significant amount of storage on your tablet or device.
One important thing to keep in mind is that when you delete a photo or video from your Camera Roll, it doesn’t immediately free up space because these files are moved to the Camera Roll trash for 30 days. You have to manually empty the trash to actually remove the photos.
To remove your deleted photos and videos, follow these steps:
- Tap Camera Roll.
- Tap Albums.
- Tap Recently Deleted.
- Tap Select in the top right corner.
- Tap Delete All in the bottom left corner.
You can enable cloud storage for your photos and videos. This means that your photos and videos will automatically be saved to your iCloud account, which uses your Apple ID.
Here is how to enable cloud storage with iCloud on an iPad:
- Open Settings.
- Tap General.
- Choose iPhone Storage.
- Next to iCloud Photos, tap Enable.
Most people are surprised at how many tabs they have opened on Safari or Chrome. These tabs can use up working memory and slow the performance of your iPad or tablet.
To close unnecessary tabs, follow these steps:
- Tap on the Safari app.
- Press and hold on the tab icon on the bottom right. It looks like two little overlapping squares.
- Select Close all tabs in the menu that pops up.
MagicFiber
How do you clean an iPad or tablet?
All you need is a microfiber cloth
In addition to freeing up storage, you should manually clean your iPad and accessories as part of your tablet spring-cleaning. Wiping down the screen will clear smudges and oil residue that builds up from your fingers. Moreover, removing debris from an attached keyboard can prevent getting sticky keys.
How to clean an iPad or similar tablet:
- Turn off your iPad by pressing and holding the Sleep/Wake button, and then sliding the onscreen slider to off.
- Unplug all cables and remove the attached devices, including the case.
- Use a soft, slightly damp, microfiber cloth. Do not use any cleaners or sprays. These products can damage the screen, even if they are designed for electronics. Be sure not to get any moisture in the charging port.
- Wipe the screen dry with a dry microfiber cloth.
You clean the inside and outside your tablet case similarly. Use compressed air to get all the debris along the inner edges of the case. If you have a Magic Keyboard, you can use a microfiber cloth with a little bit of 70% isopropyl alcohol. Be gentle on the keys and wipe down the front and back. I use compressed air to loosen any dirt or debris under the keys.
To clean your Apple Pencil or tablet stylus, use a microfiber cloth with a tiny bit of water. Hold the pencil at the far end and drag the cloth from the tip to the far end. Do not wipe the Apple Pencil tip itself or the USB connector.

How to clean your TV, monitor, or laptop display the right way
There’s nothing more distracting than a pesky smudge on your screen. Here’s how to clean your TV, PC monitor, or laptop display the correct way.
Physically cleaning your device and freeing up storage by offloading apps and photos is a great way to refresh an old tablet. I also suggest using this time to check the app store for one or two new productivity apps that might help you make better use of your time on your device or streamline your processes.
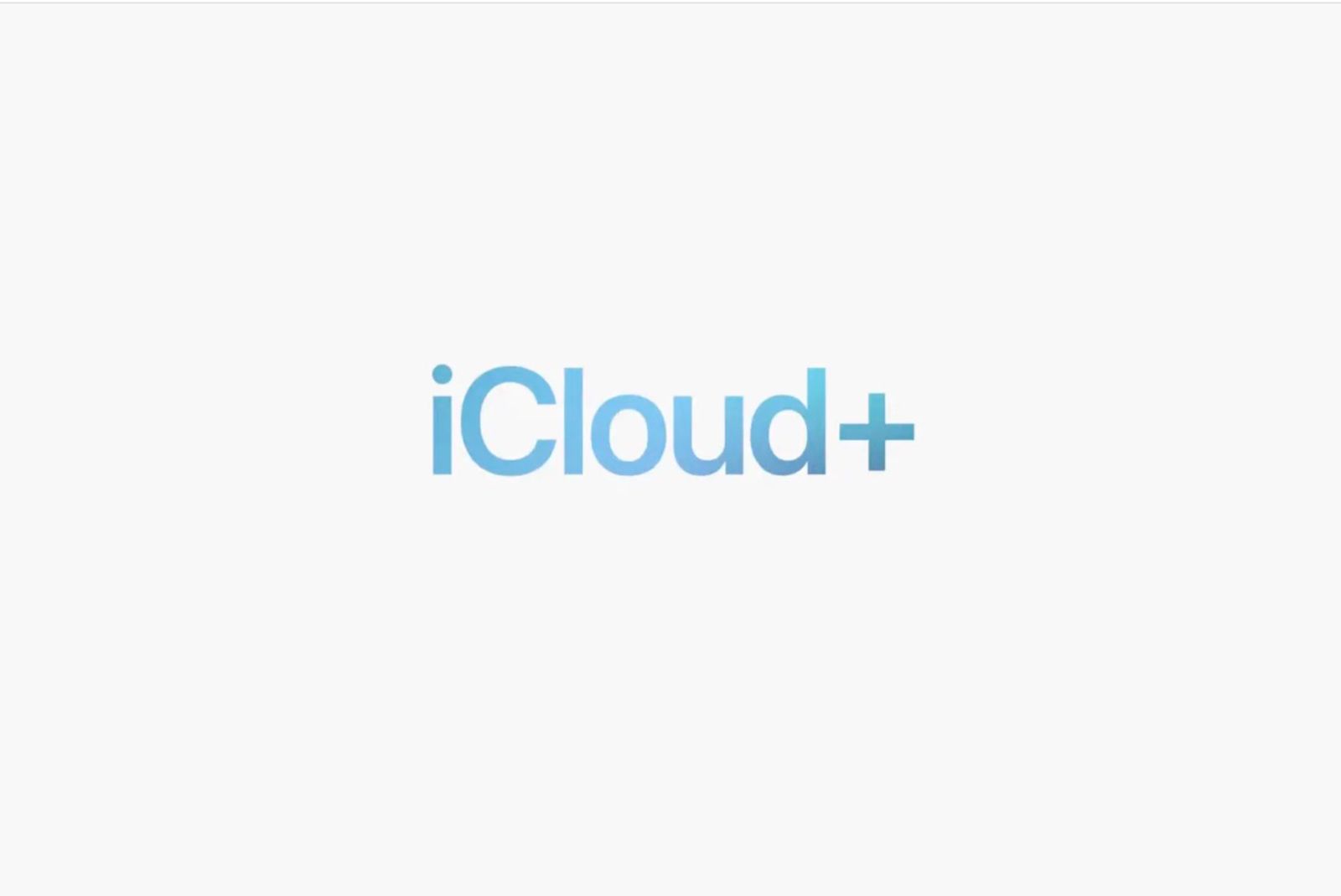
What is Apple iCloud+, how much does it cost, and what’s included?
Apple released an upgrade to its iCloud paid subscription service with iOS 15. That upgrade is called iCloud+ (or iCloud Plus).
Trending Products

Cooler Master MasterBox Q300L Micro-ATX Tower with Magnetic Design Dust Filter, Transparent Acrylic Side Panel, Adjustable I/O & Fully Ventilated Airflow, Black (MCB-Q300L-KANN-S00)

ASUS TUF Gaming GT301 ZAKU II Edition ATX mid-Tower Compact case with Tempered Glass Side Panel, Honeycomb Front Panel, 120mm Aura Addressable RGB Fan, Headphone Hanger,360mm Radiator, Gundam Edition

ASUS TUF Gaming GT501 Mid-Tower Computer Case for up to EATX Motherboards with USB 3.0 Front Panel Cases GT501/GRY/WITH Handle

be quiet! Pure Base 500DX ATX Mid Tower PC case | ARGB | 3 Pre-Installed Pure Wings 2 Fans | Tempered Glass Window | Black | BGW37

ASUS ROG Strix Helios GX601 White Edition RGB Mid-Tower Computer Case for ATX/EATX Motherboards with tempered glass, aluminum frame, GPU braces, 420mm radiator support and Aura Sync